A Microsoft tentou empurrar a plataforma UWP para aplicativos do Windows, mas os aplicativos de desktop continuam sendo o tipo dominante de aplicativo do Windows 10. Aplicativos como o VLC player e o Spotify têm uma versão para desktop e uma versão UWP. A Microsoft não forçou os desenvolvedores a escolher UWP e abandonar os aplicativos de desktop. Da mesma forma, com o Windows 11, todos os aplicativos que podem ser executados no Windows 10, 8 / 8.1 e 7 são compatíveis com o novo sistema operacional. A única exceção até agora é o VirtualBox da Oracle.
O VritualBox da Oracle é uma ferramenta VM popular e gratuita amplamente usada. É poderoso e muito melhor do que muitas alternativas pagas. Infelizmente, a maioria dos usuários que tentam executar o VirtualBox no Windows 11 não consegue iniciar uma máquina virtual. O aplicativo em si é instalado perfeitamente no Windows 11, mas quando se trata de carregar e executar uma máquina virtual, a máquina não inicia.
A Microsoft reconheceu que há um problema com o VirtualBox em execução no Windows 11. Para contorná-lo, os usuários precisam desativar o Hyper-V em seus sistemas.
Para desativar o Hyper-V no Windows 11, siga estas etapas.
Observação: se você não vir o Hyper-V, procure Windows Hypervisor Platform ou Windows Sandbox e desative-o.
O problema de compatibilidade do VirtualBox está no fim da Oracle. Isso significa que uma nova versão do VirtualBox deve ser lançada pela Oracle, e essa nova versão deve resolver o problema de compatibilidade. A Oracle está trabalhando na atualização, mas a partir de agora, não há uma data para quando a correção será lançada.
Assim que a atualização estiver disponível, apenas as versões subsequentes serão executadas no Windows 11, o que significa que pode ser necessário atualizar as configurações de suas máquinas VM para que possam ser executadas na versão mais recente.
Se você não usa o VirtualBox, você pode desinstalar o aplicativo e atualizar para o Windows 11 sem problemas. Se você encontrou uma alternativa ao VirtualBox que atende às suas necessidades, é seguro remover o aplicativo do seu sistema e, em seguida, fazer a atualização. No momento, a Microsoft está bloqueando a atualização em sistemas que executam o VirtualBox.
A Microsoft não bloqueou o VirtualBox no Windows 11. Este é um problema simples de compatibilidade de aplicativo. Isso pode ser corrigido quando o aplicativo é atualizado e isso não envolve fazer alterações drásticas ou seguir novas regras de desenvolvimento. A Oracle deve lançar a atualização em breve, visto que não há muitos usuários no Windows 11, a empresa pode optar por lançar uma atualização mais tarde, em vez de antes.
Habilite ou desabilite a virtualização de hardware no BIOS/UEFI
A virtualização assistida por hardware, geralmente conhecida como VT-x (Intel) ou AMD-V (AMD), é um recurso encontrado na maioria dos processadores modernos que fornece suporte total para virtualização. Esse recurso é vital para que softwares de virtualização como o VirtualBox funcionem de maneira ideal. Se esse recurso estiver desativado nas configurações de BIOS ou UEFI do seu computador, você poderá enfrentar problemas ao executar máquinas virtuais. Veja como você pode verificar e modificar essa configuração.
Etapas para ativar ou desativar a virtualização de hardware no BIOS/UEFI:
Comece desligando o sistema e ligando-o novamente. Assim que o computador iniciar, pressione a tecla BIOS/UEFI. Essa chave varia entre os fabricantes, mas normalmente é uma das seguintes: F2, F10, F12, ESC ou Excluir.
No menu BIOS/UEFI, procure uma guia ou seção chamada Avançado, CPU Configuração ou algo semelhante.
Pesquise uma opção chamada Intel Virtualization Technology, Intel VT-x< a i=4>, AMD-V ou similar. Este é o recurso de virtualização assistida por hardware.
Se você deseja ativar a virtualização de hardware, defina esta opção como Ativada. Se quiser desativá-lo (para solução de problemas ou outros fins), defina-o como Desativado.
Depois de fazer as alterações necessárias, salve as configurações do BIOS/UEFI e saia. O método para salvar as alterações varia, mas normalmente é F10 ou selecionando a opção Salvar e salvar. Saia opção.
Deixe seu computador reiniciar normalmente. As alterações entrarão em vigor na inicialização.
Nem todos os processadores suportam virtualização assistida por hardware. Certifique-se de que sua CPU tenha esse recurso antes de procurá-lo nas configurações do BIOS/UEFI. Alguns computadores podem ter configurações de segurança adicionais relacionadas à virtualização, como Intel VT-d ou I/O MMU Virtualization . Eles podem ser deixados como estão, a menos que você tenha requisitos específicos.
Verifique logs de eventos e códigos de erro
O VirtualBox, como muitos aplicativos de software, registra suas operações e erros. Ao examinar esses logs, muitas vezes você pode identificar a causa raiz de um problema e trabalhar para encontrar uma solução.
Noções básicas sobre logs de eventos
Os logs de eventos fornecem um registro de notificações, avisos e erros de aplicativos e do sistema. O Windows consolida esses logs no Visualizador de Eventos, que os categoriza para facilitar a navegação.
Etapas para acessar os logs do VirtualBox no Visualizador de Eventos
Pressione a tecla + para abrir a caixa de diálogo de execução. Digite e pressione Enter.WindowsReventvwr.msc
No painel esquerdo, expanda Registros do Windows. Normalmente, as entradas relacionadas ao VirtualBox aparecerão em Aplicativo.
No painel direito, use a opção Localizar para pesquisar eventos relacionados ao VirtualBox.
Procure símbolos de erro (pontos de exclamação vermelhos) ou avisos (triângulos amarelos). Essas entradas fornecerão informações sobre o que pode estar causando problemas.
Interpretando códigos de erro
Embora os logs forneçam contexto sobre um problema, os códigos de erro podem ser especialmente informativos. Eles podem aparecer como uma combinação de letras e números. Aqui está o que fazer com eles:
Se você encontrar uma mensagem de erro no VirtualBox, anote qualquer código de erro que a acompanha.
O VirtualBox possui extensa documentação oficial. Use a função de pesquisa para encontrar menções ao seu código de erro.
Se a documentação oficial não fornecer clareza, tente pesquisar o código de erro on-line. Muitas vezes, fóruns de comunidades como o Reddit podem ter tópicos que já discutiram problemas semelhantes e fornecem soluções ou soluções alternativas.
O Visualizador de Eventos pode ser impressionante com o número de logs que apresenta. Lembre-se de usar filtros para agilizar sua pesquisa. Certifique-se sempre de que a versão do seu VirtualBox esteja atualizada, pois alguns códigos de erro podem estar relacionados a bugs que foram corrigidos em versões mais recentes.
Ajustando as configurações da VM no VirtualBox
Garantir que as configurações da máquina virtual estejam configuradas corretamente é crucial para um desempenho ideal e para evitar problemas. Configurações mal configuradas podem levar a vários problemas, como baixo desempenho, travamentos de aplicativos ou até mesmo incapacidade de iniciar a VM. Aqui está um guia detalhado para ajustar as configurações da VM no VirtualBox:
Aloque RAM e CPU apropriadas
A quantidade de RAM e núcleos de CPU que você aloca para uma VM influencia significativamente seu desempenho. Atribuir recursos insuficientes pode levar a um desempenho lento ou à falha na inicialização da VM.
Abra o VirtualBox e selecione a VM que você deseja ajustar.
Clique em Configurações > Sistema.
Na guia Motherboard , use o controle deslizante para alocar a RAM desejada. Certifique-se de não alocar mais de 50% da memória total do sistema para evitar problemas de desempenho do sistema host.
Vá para a guia Processador e aloque o número de núcleos da CPU. Assim como a RAM, evite usar mais da metade dos núcleos disponíveis para a VM.
Ativar aceleração 3D
A aceleração 3D pode melhorar o desempenho gráfico em VMs, especialmente se você estiver executando aplicativos ou sistemas operacionais com interfaces gráficas de usuário.
Navegue até Configurações > Exibição.
Na guia Tela , marque a caixa Ativar aceleração 3D.
Ajustar memória de vídeo
Aumentar a memória de vídeo pode melhorar o desempenho gráfico, especialmente ao executar aplicativos que exigem recursos gráficos mais elevados.
Ainda nas configurações de Tela , aloque memória de vídeo usando o controle deslizante. Configurá-lo para o máximo disponível geralmente produz os melhores resultados.
Outras recomendações gerais
- Certifique-se de que o disco rígido virtual da VM tenha espaço suficiente. Ficar sem espaço pode levar a um comportamento inesperado.
- Dependendo de suas necessidades, você pode ativar ou desativar recursos de integração específicos, como pastas compartilhadas ou funcionalidade de arrastar e soltar entre os sistemas host e convidado.
- Certifique-se de que as configurações do adaptador de rede correspondam aos seus requisitos de rede. Configurações incorretas podem levar a problemas de conectividade.
- Ajuste as configurações uma de cada vez e teste o desempenho da VM após cada alteração para determinar seu impacto.
- Algumas configurações podem ficar esmaecidas se a VM estiver em execução. Certifique-se de desligar a VM antes de fazer ajustes.

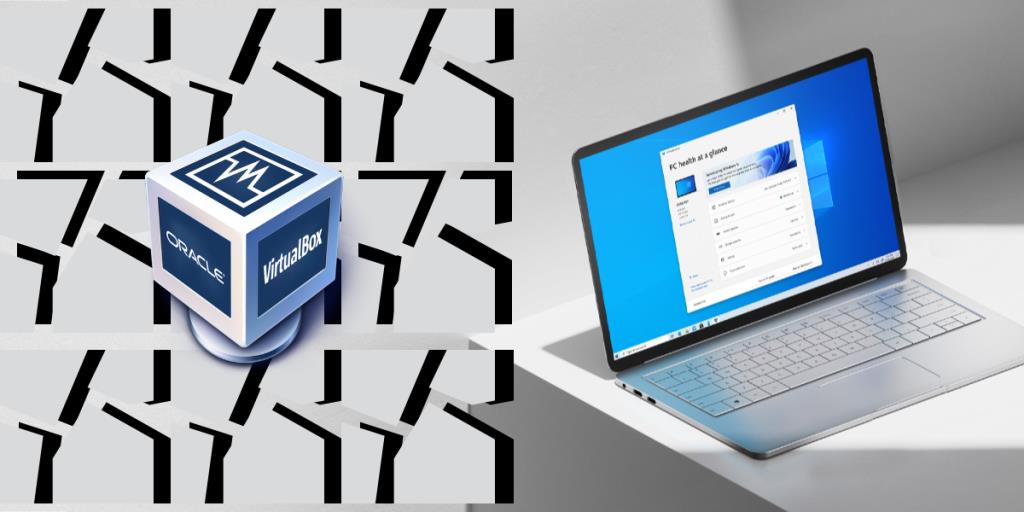
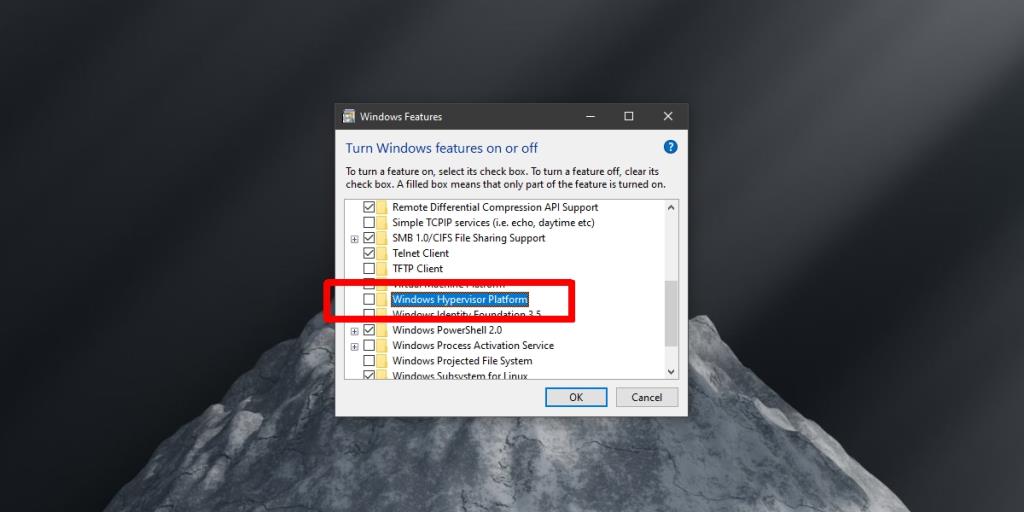







![Corrigir “Código de erro 0x80070422” no Windows 11 e 10 [GUIA 2023] Corrigir “Código de erro 0x80070422” no Windows 11 e 10 [GUIA 2023]](https://luckytemplates.com/resources1/l1update/image-9048-1220134145199.png)
