Quando você emparelha um dispositivo Bluetooth no Windows 11 , ele emparelha com seu próprio nome. Este nome é determinado pelo fabricante do dispositivo e seu modelo. Se você, por exemplo, emparelhou um fone de ouvido Beats, ele aparecerá com o nome Beats em dispositivos Bluetooth. Se o nome do dispositivo não for amigável, você terá problemas para descobrir qual é qual.
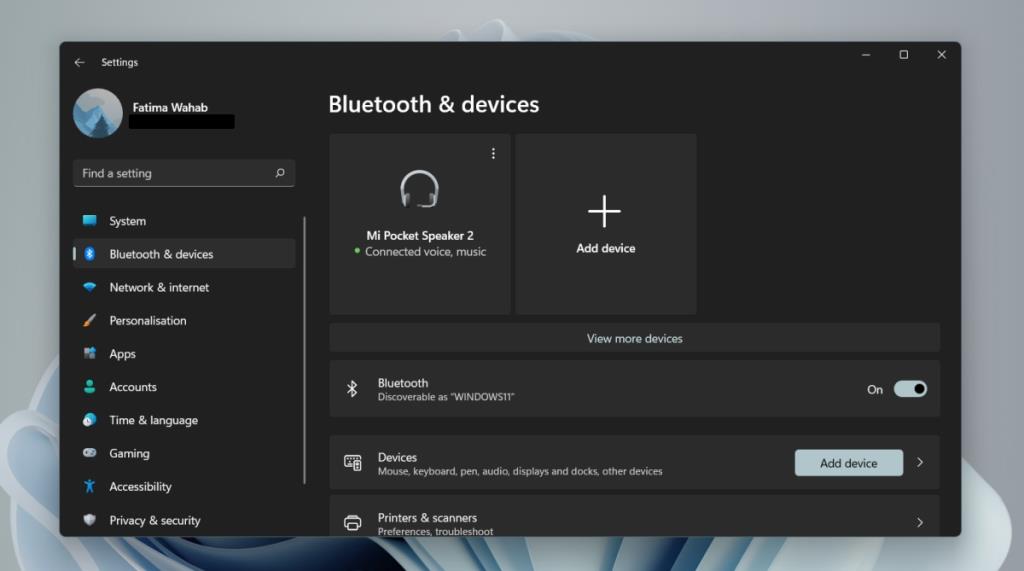
Renomear dispositivo Bluetooth no Windows 11
Os dispositivos Bluetooth devem ter um nome, qualquer nome, quando emparelhar com o Windows 11. É por isso que sempre há um nome padrão / estoque para um dispositivo. Dito isso, os usuários têm liberdade para renomear um dispositivo Bluetooth. Um nome melhor e amigável pode ser adicionado a qualquer dispositivo conectado e o nome pode ser alterado sempre que o usuário precisar.
Como renomear um dispositivo Bluetooth no Windows 11
Para renomear um dispositivo Bluetooth no Windows 11, certifique-se;
- O dispositivo foi emparelhado com o sistema Windows 11
- O dispositivo está conectado ao dispositivo (isso nem sempre é necessário, mas uma boa ideia para garantir que a mudança permaneça).
Para renomear o dispositivo, siga estas etapas;
- Abra o painel de controle.
- Vá para Hardware e Som.
- Selecione Dispositivos e impressoras.
- Os dispositivos Bluetooth serão listados no topo.
- Clique com o botão direito no dispositivo Bluetooth que deseja renomear.
- Selecione Propriedades no menu de contexto.
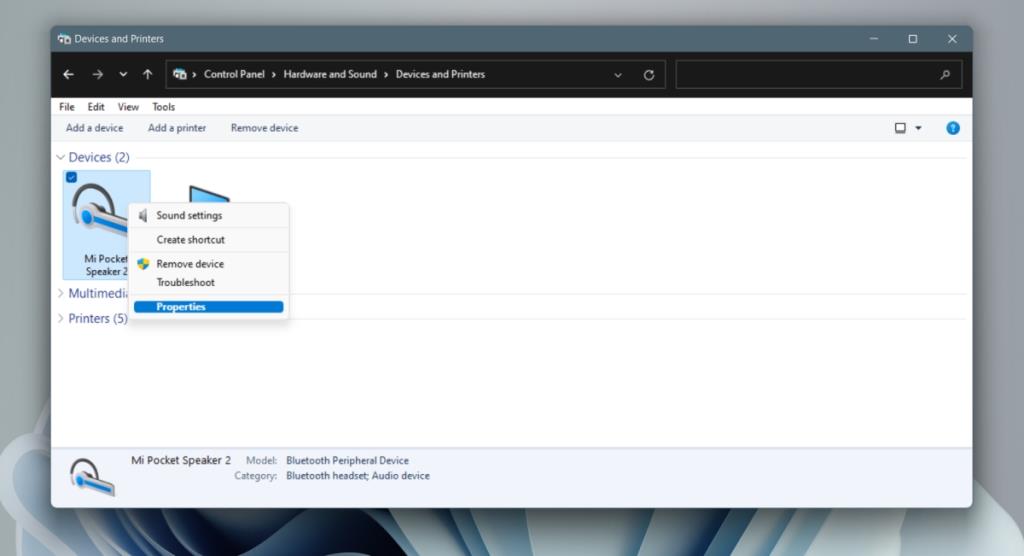
- Vá para a guia Bluetooth.
- Clique dentro do campo do nome e você verá que é editável.
- Mude o nome.
- Clique em Aplicar.
- O nome do dispositivo será atualizado.
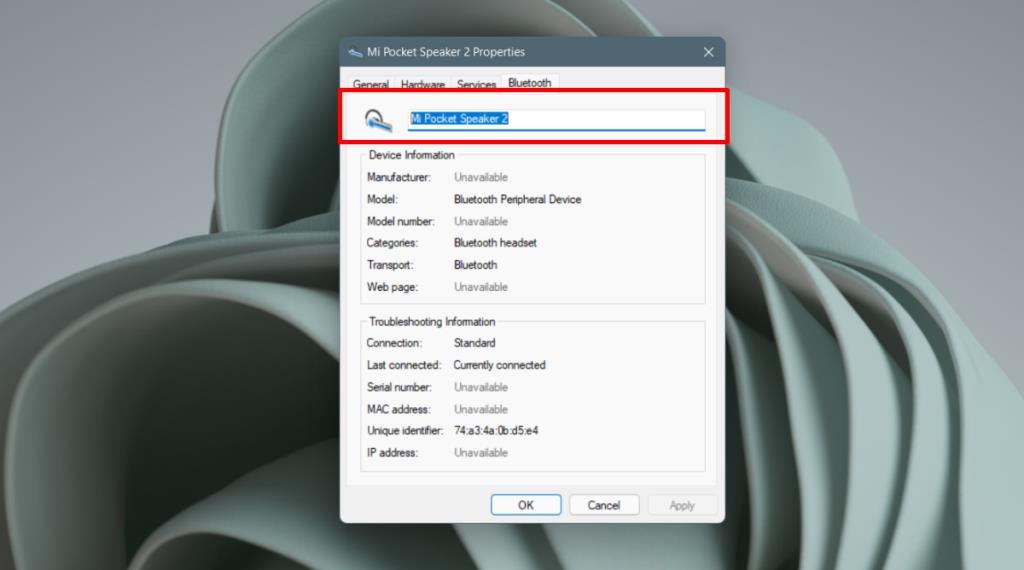
Mudança não aplicada
Se você renomeou um dispositivo Bluetooth, mas ele ainda aparece com o nome antigo / padrão no aplicativo Configurações ou na Central de ações, siga estas etapas.
- Abra o aplicativo Configurações com o atalho de teclado Win + I.
- Vá para Bluetooth e dispositivos.
- Clique no botão Desconectar no dispositivo Bluetooth que você renomeou.
- Permita que o dispositivo se desconecte.
- Depois de desconectado, conecte o dispositivo novamente clicando no botão Conectar.
- O nome será atualizado.
Redefinir o nome do dispositivo Bluetooth
Se desejar alterar o nome do dispositivo Bluetooth de volta para o que era originalmente, você pode fazer isso desemparelhando-o e pareando-o novamente.
- Abra o aplicativo Configurações com o atalho de teclado Win + I.
- Vá para Bluetooth e dispositivos.
- Clique no botão de mais opções no canto superior direito de um dispositivo Bluetooth.
- Selecione Remover dispositivo.
- Desligue o dispositivo Bluetooth e, em seguida, novamente.
- Emparelhe o dispositivo com o Windows 11.
- Quando o dispositivo for emparelhado, ele aparecerá com seu nome padrão / padrão.
Conclusão
O Windows 11 permite que vários dispositivos Bluetooth tenham o mesmo nome, portanto, se você conectar dispositivos diferentes da mesma marca e modelo, terá dificuldade em distingui-los. Renomear seus dispositivos é uma ótima maneira de manter as coisas organizadas.
Para restaurar o nome padrão do seu dispositivo Bluetooth:
Vá parao Configurações > Bluetooth e dispositivos.
Clique em Ver mais dispositivos para listar todos os dispositivos sem fio conectados.
Clique no menu de três pontos ao lado do nome do seu dispositivo e selecione Remover dispositivo . Clique em Sim para confirmar a ação.
Depois de removido, você poderá adicionar o dispositivo novamente e o Windows listará o dispositivo com seu nome padrão.

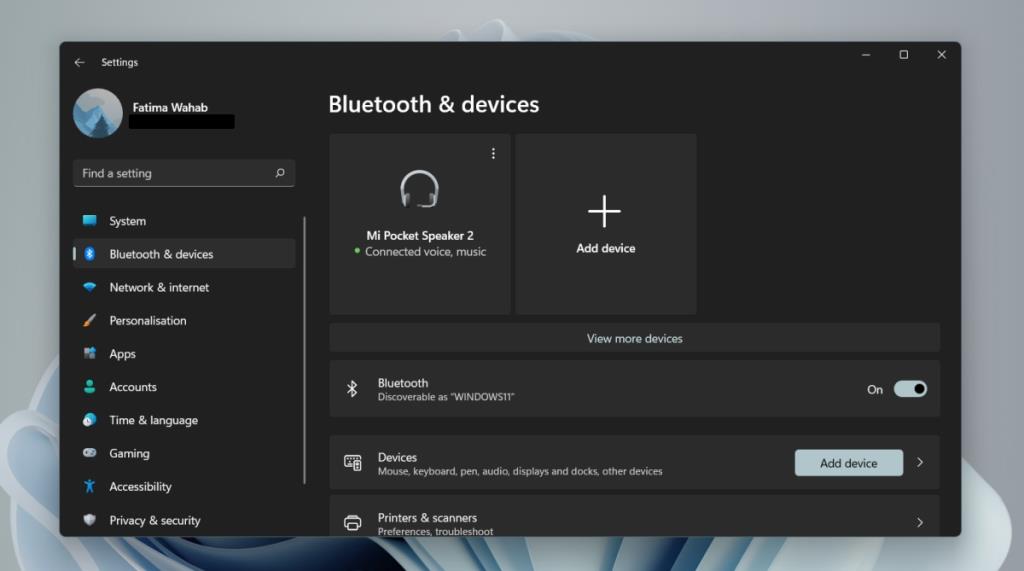
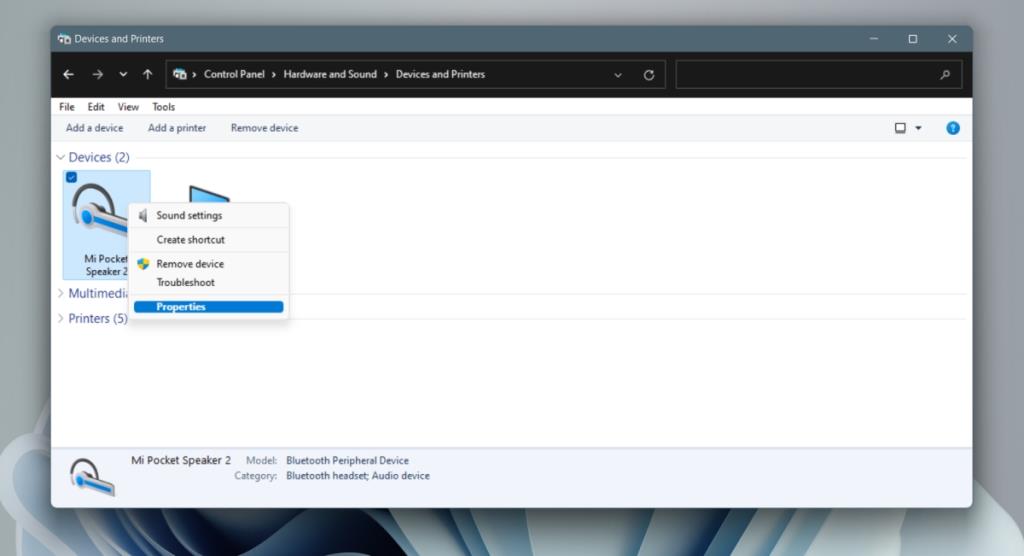
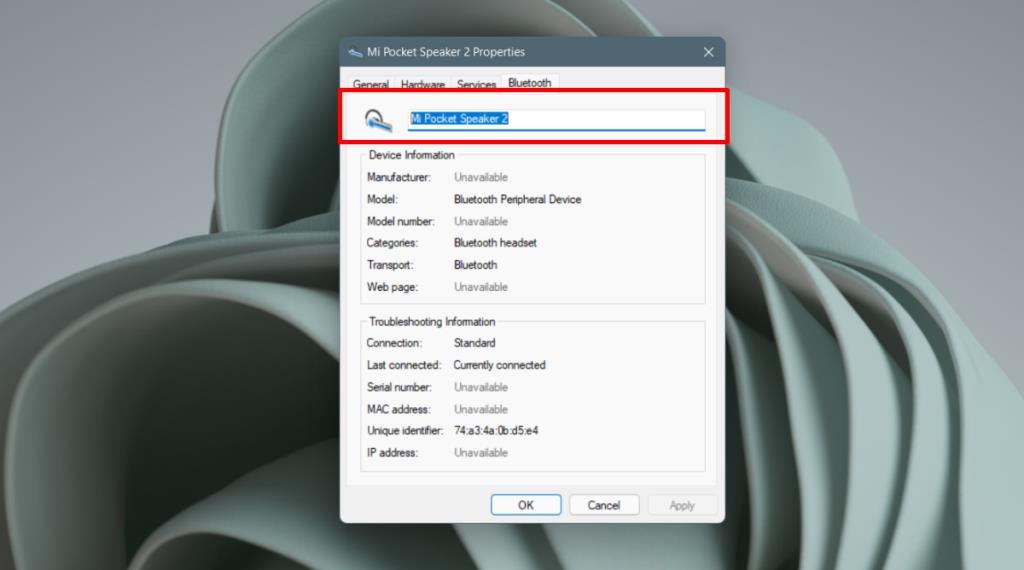








![Corrigir “Código de erro 0x80070422” no Windows 11 e 10 [GUIA 2023] Corrigir “Código de erro 0x80070422” no Windows 11 e 10 [GUIA 2023]](https://luckytemplates.com/resources1/l1update/image-9048-1220134145199.png)
