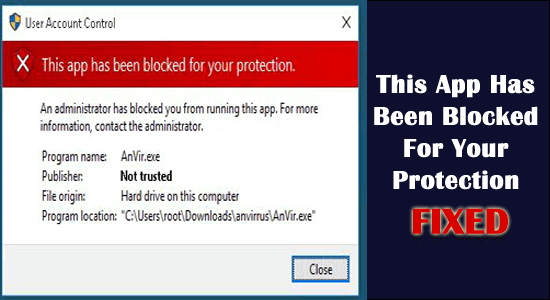
Muitos usuários relataram a mensagem de erro “Este aplicativo foi bloqueado para sua proteção” com uma mensagem curta “ Um administrador bloqueou a execução deste aplicativo” , embora estivessem executando o aplicativo com privilégios administrativos.
Isso é muito confuso, pois outros aplicativos abrem bem e o erro só aparece ao iniciar um aplicativo específico
Pois bem, isso é bloqueado pelo UAC (Controle de Conta de Usuário) do Windows 10 , que impede a execução e instalação do aplicativo com a assinatura digital revogada ou expirada. Porém, isso pode ser verificado nas propriedades do arquivo executável na aba Assinaturas Digitais .
Então, descubra aqui as correções seguidas pelos usuários para consertar este aplicativo que foi bloqueado para sua proteção. “Um administrador bloqueou você de executar este aplicativo. Para mais informações, entre em contato com o administrador”.
Siga as soluções fornecidas para superar o erro no Windows 10.
Como corrigir “Este aplicativo foi bloqueado para sua proteção” no Windows 10?
Você pode receber o erro “este aplicativo foi bloqueado para sua proteção” no Windows 10 e no Windows 11 devido à conta de administrador integrada oculta. Esta conta oculta bloqueia a execução do arquivo .exe.
Índice
Alternar
Solução 1 – Habilitar conta de administrador oculta
Tente ativar a conta de administrador oculta, pois isso funciona para você corrigir o erro de bloqueio do aplicativo.
1: Inicie o prompt de comando com privilégios de administrador .
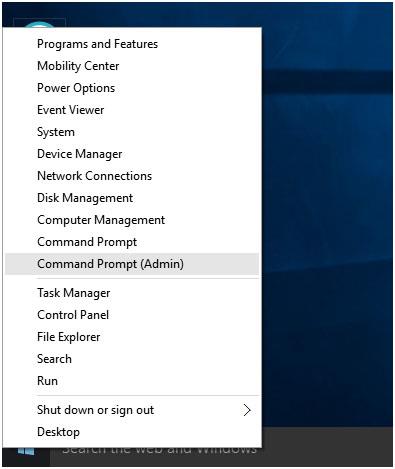
2: No prompt de comando, digite o comando “ net user administrador /active:yes ” e pressione a tecla Enter. Uma mensagem de sucesso aparecerá.
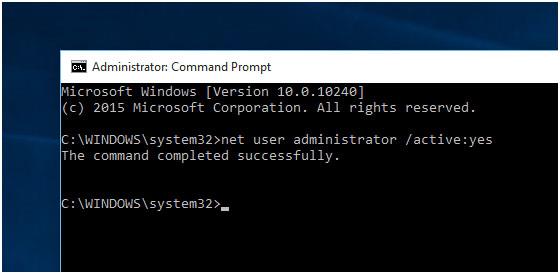
3: Depois de sair e localize a conta “ Administrador ”.
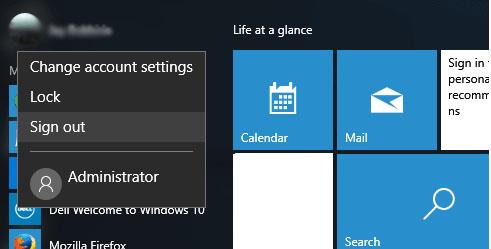
4: Depois de clicar na opção de login em uma conta de administrador , levará algum tempo para configurar os aplicativos.
5: Em seguida, localize o Software ou .exe que deseja instalar.
6: Você verá que o erro desapareceu e assim que a instalação do software for concluída, saia da sua conta de administrador e entre na conta original.
7: É isso, descubra o aplicativo ou software instalado na conta oculta do Administrador .
8: Depois disso, desative a conta de administrador oculta. Inicie novamente o prompt de comando (como administrador) e cole o comando abaixo,
administrador de usuário da rede /ativo:não
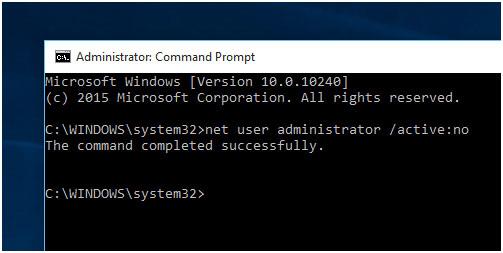
Se você não conseguir corrigir o erro, vá para a próxima solução.
Solução 2 – Execute o aplicativo a partir do prompt de comando elevado
Esta solução funcionou para muitos usuários, então aqui é sugerido tentar instalar e executar o aplicativo a partir de um prompt de comando elevado.
Siga as etapas para fazer isso:
- Primeiro, abra o local do application.exe clicando com o botão direito no atalho> escolha E na caixa Propriedades e copie o caminho completo.
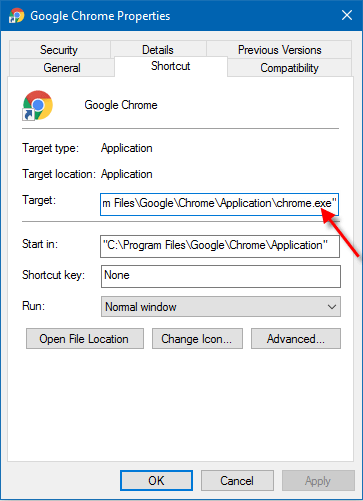
- Agora pressione as teclas Windows + X e pressione a tecla A > para abrir o prompt de comando como administrador
- E no prompt de comando > digite ou cole o caminho do aplicativo que você copiou anteriormente> pressione Enter
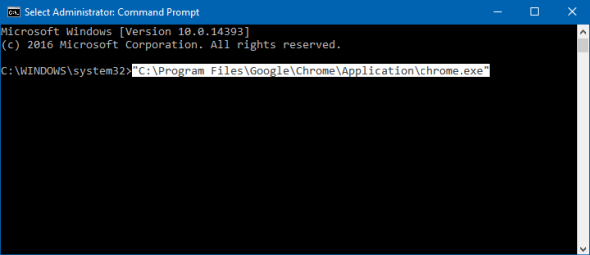
- Quando o processo terminar> feche o prompt de comando.
Espero que isso funcione para você corrigir este aplicativo que foi bloqueado devido ao seu erro de proteção.
Solução 3 – Alterar a política de grupo local
Tente alterar a Política de Grupo Local, se a solução acima não funcionar para você e corrigir este aplicativo que foi bloqueado pelo administrador do sistema.
Siga as etapas para fazer isso:
- Pressione as teclas Win + R > e na caixa Executar digite gpedit.msc > pressione Enter
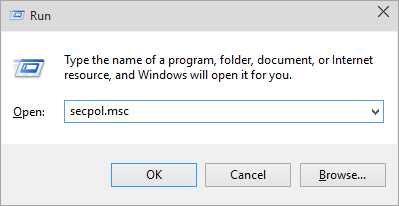
- Em seguida, na janela esquerda do Editor de Política de Grupo Local > clique em Configuração do Computador > clique em Configurações do Windows > em seguida, clique em Configurações de Segurança > e Políticas Locais > Opções de Segurança .
- Agora nas janelas do lado direito > clique duas vezes em User Account Control: Run all Administrators in Admin Approval Mode .
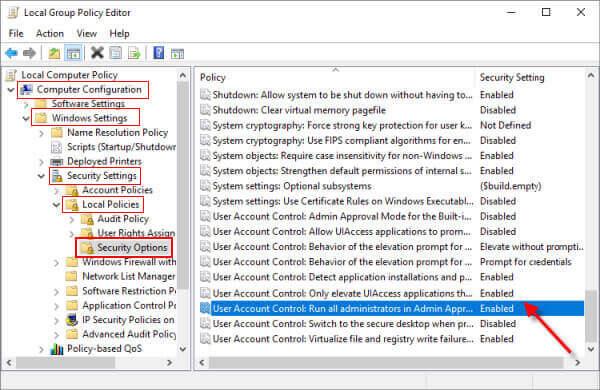
- E desativei as configurações de segurança> clique em OK
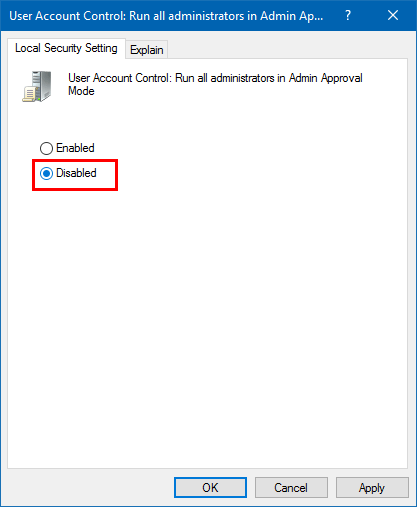
- Por último, feche o Editor de Política de Grupo Local> reinicie o seu PC
Observação : alterar a Política de Grupo Local desligará o UAC automaticamente.
No entanto, desligar o UAC pode não corrigir este aplicativo que foi bloqueado devido ao seu erro de proteção. Aqui você precisa desabilitar o Windows SmartScreen.
Siga as etapas para desativá-lo na próxima solução.
Solução 4 – Desative o Windows SmartScreen
Desativar o Windows SmartScreen funcionou para muitos usuários para corrigir o erro, então siga as etapas para fazer isso.
- Abra o Painel de Controle> pesquise Smartscreen
- Clique em “ Alterar configurações do Smartscreen ” presente em Segurança e Manutenção.
- Em seguida, clique em Segurança para ver as opções suspensas.
- Clique em Alterar configurações do Windows Smartscreen .
- Depois disso, selecione Não faça nada (Desligue o Windows Smartscreen) e clique em OK
Depois disso, tente instalar seu aplicativo, você verá que o erro desapareceu e seu aplicativo foi instalado sem nenhum problema.
Estima-se que agora este aplicativo foi bloqueado para sua proteção. O erro do Windows 10 foi corrigido.
Solução recomendada para corrigir erros do Windows 10
Se o seu PC com Windows 10 estiver lento ou enfrentando vários erros, sugerimos que você verifique o seu sistema com a PC Repair Tool .
Esta é uma ferramenta altamente avançada que apenas verifica uma vez, detecta e corrige vários erros, como erros comuns de computador, evita a perda de arquivos e protege seu computador contra infecções por vírus.
Isso também corrige vários erros de computador, como erros BSOD, erros de DLL, repara entradas de registro, erros de tempo de execução e muitos outros. Basta baixar e instalar a ferramenta e deixar seu PC livre de erros automaticamente.
Conclusão
Então, isso é tudo sobre “ este aplicativo foi bloqueado para sua proteção ” no Windows 10. Aqui eu tentei o meu melhor para listar as correções possíveis completas para superar o erro.
Estima-se que uma das soluções listadas conseguiu eliminar o erro.
Espero que tenham gostado do artigo, também não se esqueça de clicar no botão curtir e compartilhar em nossa página no Facebook .

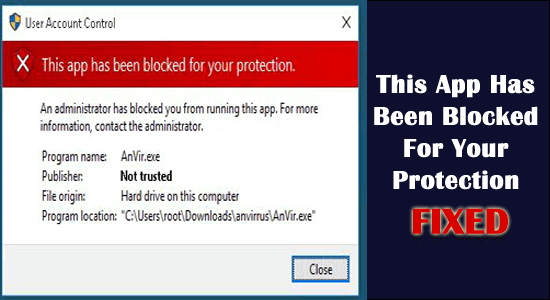
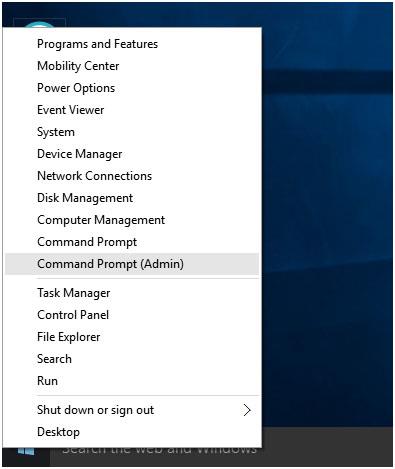
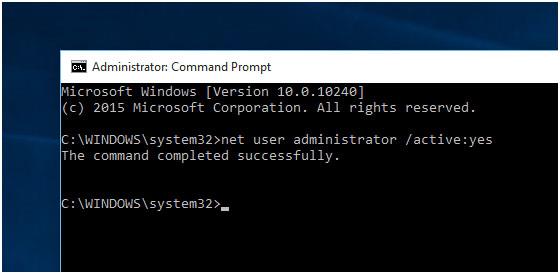
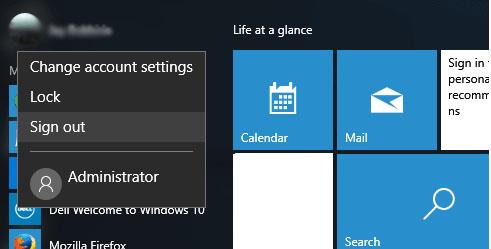
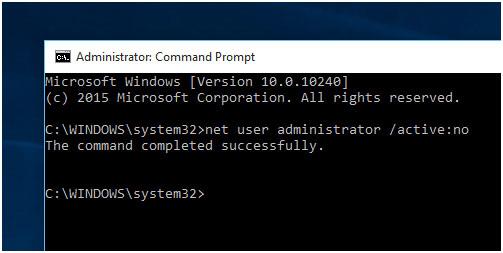
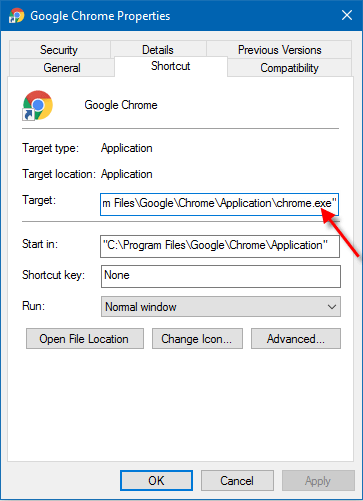
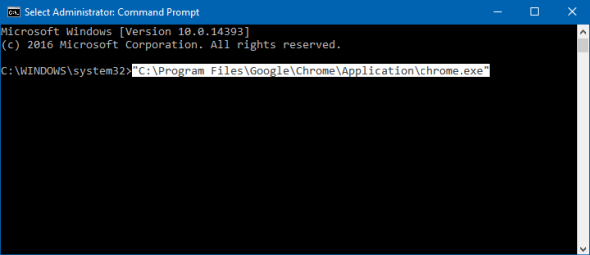
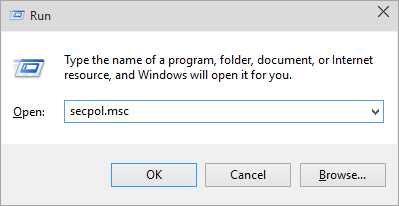
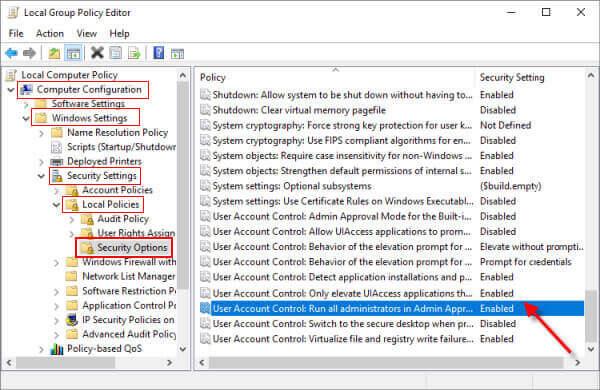
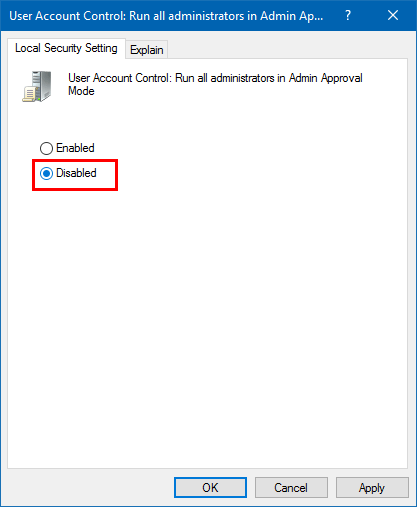







![Corrigir “Código de erro 0x80070422” no Windows 11 e 10 [GUIA 2023] Corrigir “Código de erro 0x80070422” no Windows 11 e 10 [GUIA 2023]](https://luckytemplates.com/resources1/l1update/image-9048-1220134145199.png)
