Макросы PowerPoint: как запустить VBA на слайдах PowerPoint 2016 и 2019?
Узнайте, как добавлять пользовательские макросы в презентации Powerpoint 365.
В Powerpoint 2016 отступ и межстрочный интервал — две важные функции, которые можно использовать для изменения внешнего вида текста на слайде. Функцию «Отступ» можно использовать для создания многоуровневых списков или для визуального отделения абзацев от других абзацев. Интервал между строками можно настроить, чтобы улучшить читаемость текста или разместить на слайде больше строк.
Отступ и межстрочный интервал в PowerPoint 2016
Выравнивание помогает отформатировать макет текста, чтобы он выглядел на слайде более организованно. Самый быстрый способ выравнивания — использовать клавишу Tab. Другой метод — использовать одну из команд «Отступ». С помощью этих команд пользователи могут увеличивать или уменьшать выравнивание.
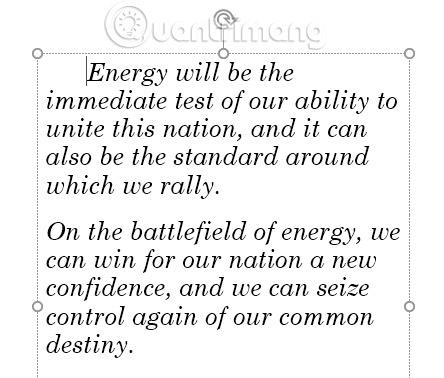
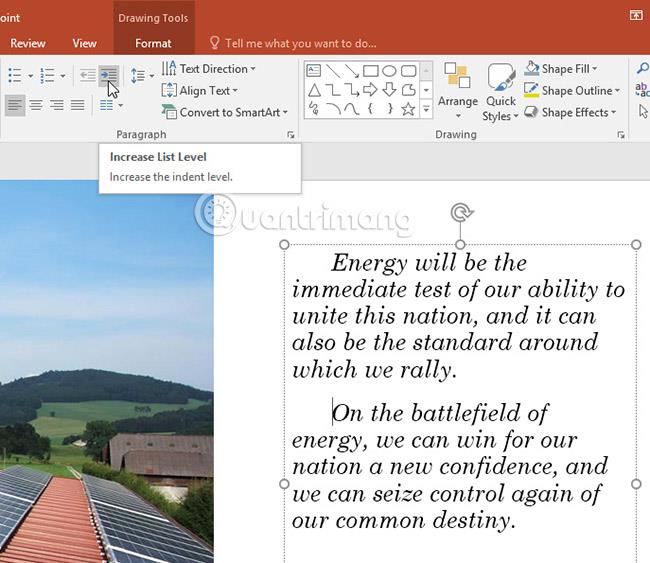
Чтобы уменьшить поле, выберите нужную строку, затем нажмите Shift + Tab или выберите команду «Уменьшить уровень списка» .
Выравнивание даст разные результаты в зависимости от того, работает ли пользователь со списком или с абзацем.
После создания многоуровневого списка вы можете выбрать разные стили маркеров для разных уровней, чтобы они выделялись еще больше.
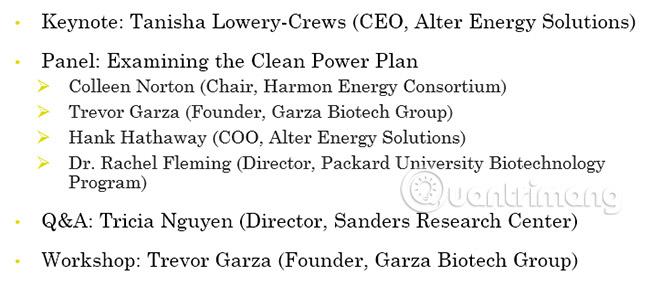
Иногда вам может потребоваться более тонкая настройка выровненных абзацев в презентации. Вы можете сделать это, отрегулировав точки выравнивания с помощью инструмента «Линейка». По умолчанию инструмент «Линейка» скрыт, поэтому сначала его необходимо показать.
Как отобразить инструмент «Линейка»
1. Выберите вкладку «Вид» на ленте.
2. В группе «Показать» установите флажок рядом с «Линейка». Появится инструмент «Линейка».
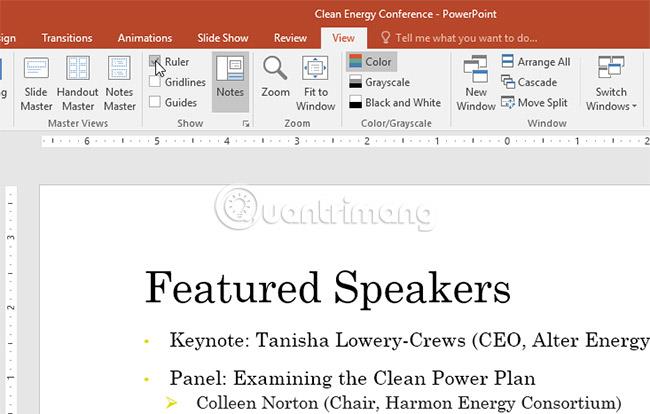
Маркеры отступов
Маркеры отступов расположены слева от горизонтальной линейки и предоставляют несколько вариантов выравнивания.
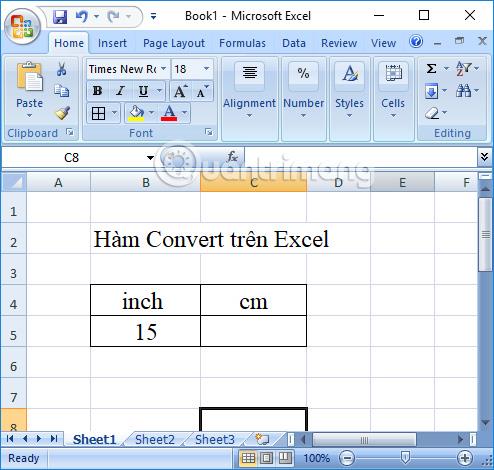


Выравнивание с помощью маркеров отступов
1. Поместите курсор в любое место абзаца, который вы хотите выровнять, или выберите один или несколько произвольных абзацев.
2. Выберите нужный маркер отступа. В этом примере в статье будет использоваться маркер отступа слева .
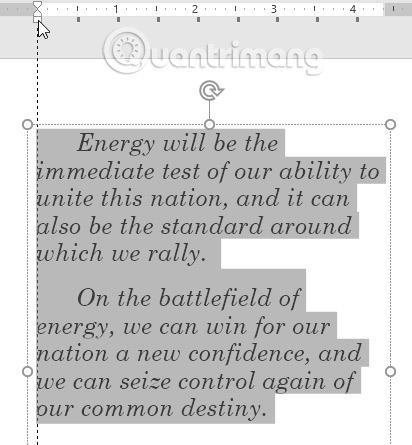
3. При необходимости щелкните и перетащите маркер отступа. По завершении выделенный текст будет выровнен.
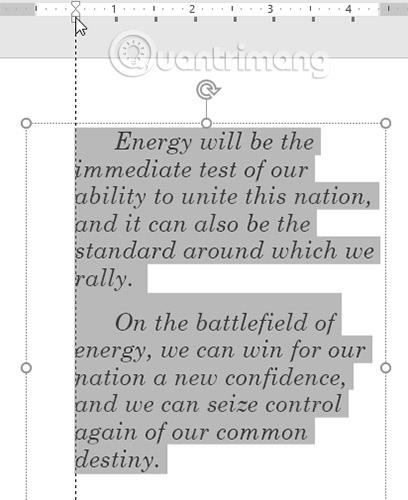
При работе со списками PowerPoint позволяет точно настроить расстояние между маркерами и текстом с помощью маркера отступа первой строки или висячего маркера отступа .
Как изменить расстояние между пулями
1. Выберите строки, которые хотите изменить, затем выберите нужный маркер отступа. В этом примере в статье будет использоваться висячий маркер отступа .
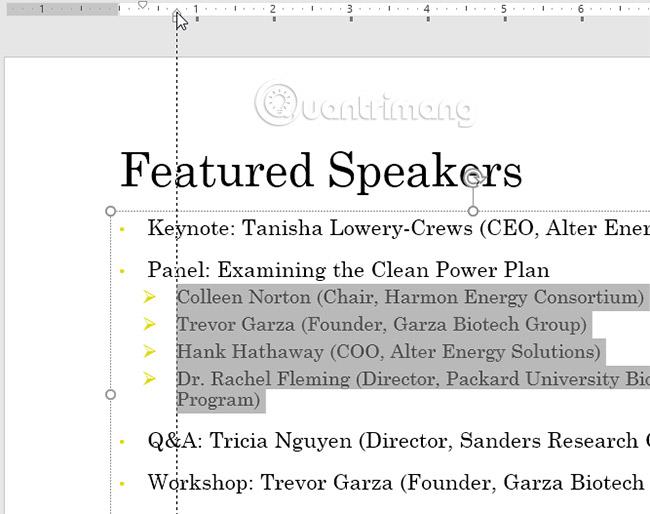
2. При необходимости щелкните и перетащите маркер отступа. Когда вы закончите, расстояние между пулями будет отрегулировано.
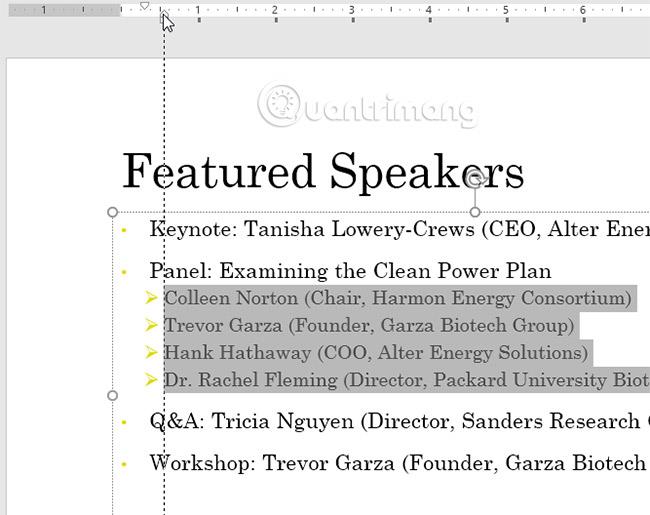
PowerPoint позволяет регулировать расстояние между каждой строкой в списке или абзаце. Вы можете уменьшить межстрочный интервал, чтобы освободить место для большего количества строк на слайде, или увеличить межстрочный интервал, чтобы текст было легче читать. В некоторых случаях PowerPoint может автоматически изменять размер шрифта при настройке межстрочного интервала, поэтому слишком большое увеличение межстрочного интервала может привести к тому, что текст в тексте станет слишком маленьким.
1. Выделите текст, который хотите отформатировать.
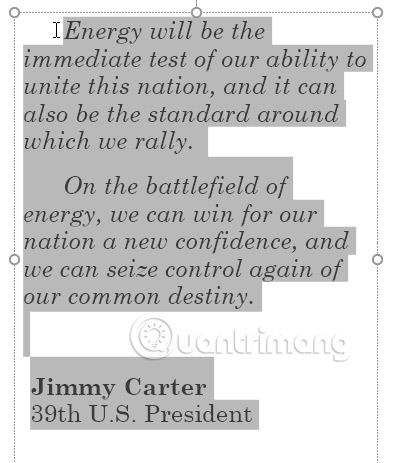
2. На вкладке «Главная» найдите группу «Абзац», нажмите команду «Интервал между строками», затем выберите в меню нужный параметр межстрочного интервала.
3. Межстрочный интервал будет отрегулирован.
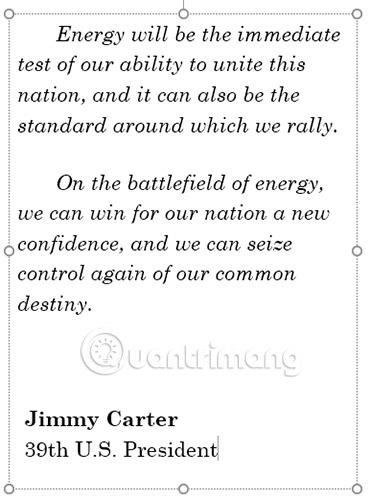
Если вы хотите настроить межстрочный интервал с еще большей точностью, выберите «Параметры межстрочного интервала» в раскрывающемся меню. Появится диалоговое окно «Абзац» , позволяющее точно настроить межстрочный интервал и отрегулировать интервал между абзацами (интервал между абзацами — это количество места, добавляемого до и после каждого абзаца).
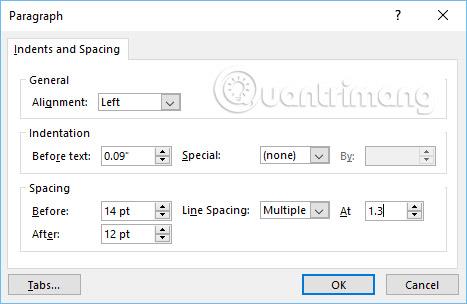
1. Откройте образец практической презентации .
2. На последнем слайде выделите весь маркированный список и измените параметры Межстрочного интервала на 12 пт до и 0 пт после.
3. Сделайте отступ для второго пункта списка, чтобы сделать его подтемой ниже первого пункта.
4. Отобразите инструмент «Линейка», если он еще не виден.
5. Для каждой подтемы выберите ее и перетащите отступ слева на 1 дюйм (или 2,5 см). Примечание . Это пункты списка, которые не начинаются с отметки времени.
6. Когда вы закончите, ваш слайд будет выглядеть так:
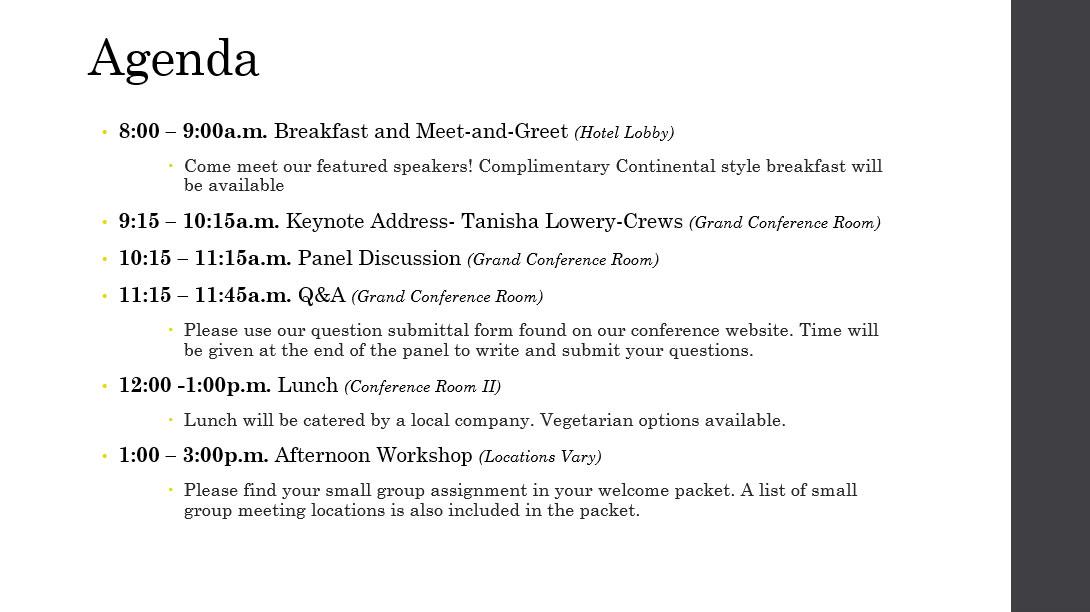
Выравнивание и межстрочный интервал в PowerPoint
Узнать больше:
Узнайте, как добавлять пользовательские макросы в презентации Powerpoint 365.
SmartArt в PowerPoint 2016 позволяет докладчикам передавать информацию графически, а не просто использовать обычный текст. Есть много способов использовать SmartArt для иллюстрации различных идей.
Диаграмма — это инструмент, который пользователи могут использовать для графического представления данных. Использование диаграммы в презентации помогает аудитории лучше понять значение цифр.
PowerPoint 2016 позволяет пользователям добавлять звук в презентации. Например, пользователи могут добавлять фоновую музыку к одному слайду и звуковые эффекты к другому слайду и даже записывать собственное повествование или комментарии.
Что такое панель анимации в PowerPoint? Как создавать эффекты в PowerPoint 2016? Давайте вместе с LuckyTemplates.com научимся создавать эффекты для текста и объектов в PowerPoint!
Пользователи могут располагать объекты на слайде по своему усмотрению, выравнивая, упорядочивая, группируя и вращая их различными способами.
Фигуры — отличный способ сделать презентации более интересными. PowerPoint предлагает пользователям широкий выбор фигур, которые можно настроить в соответствии с уникальными потребностями каждого человека.
Чтобы создавать эффективные презентации PowerPoint, важно, чтобы слайды было действительно легко читать. Один из наиболее распространенных способов сделать это — форматировать текст в виде маркированного или нумерованного списка.
Отступ и межстрочный интервал — две важные функции, которые можно использовать для изменения отображения текста на слайде.
Вместо обычного представления слайд-шоу вы можете представить его в виде видео или даже представить его в Интернете, чтобы другие могли просматривать его удаленно.








