Макросы PowerPoint: как запустить VBA на слайдах PowerPoint 2016 и 2019?
Узнайте, как добавлять пользовательские макросы в презентации Powerpoint 365.
Чтобы создавать эффективные презентации PowerPoint, важно, чтобы слайды было действительно легко читать. Один из наиболее распространенных способов сделать это — форматировать текст в виде маркированного или нумерованного списка. По умолчанию, когда вы вводите текст в заполнитель, в начале каждого абзаца помещается маркер, автоматически создавая маркированный список. При желании вы можете изменить список, выбрав другой стиль маркеров или переключившись на нумерованный список.
Настройка списков в PowerPoint 2016
1. Выберите существующий список, который вы хотите отформатировать.
2. На вкладке «Главная» щелкните стрелку раскрывающегося списка «Маркеры».

3. Выберите нужный стиль маркеров в появившемся меню.
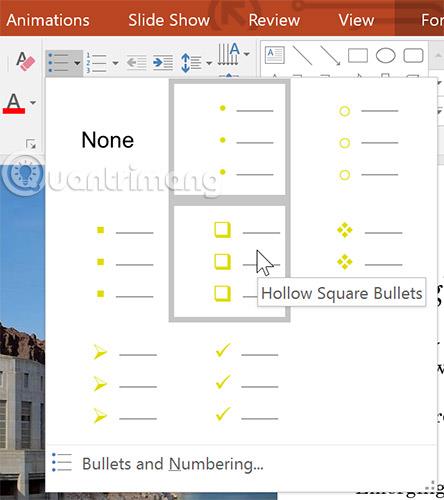
4. Выбранный стиль маркеров появится в списке.
1. Выберите существующий список, который вы хотите отформатировать.
2. На вкладке «Главная» щелкните стрелку раскрывающегося списка «Нумерация».

3. В появившемся меню выберите нужный вариант нумерации.
4. Стиль нумерации появится в списке.
По умолчанию нумерованный список начинается с номера 1. Однако иногда вам может потребоваться начать нумерацию с другого номера, например, если список является продолжением предыдущего слайда.
1. Выберите существующий нумерованный список.
2. На вкладке «Главная» щелкните стрелку раскрывающегося списка «Нумерация».
3. В появившемся меню выберите «Маркеры и нумерация» .

4. Появится диалоговое окно. В поле «Начать с» введите желаемый стартовый номер.
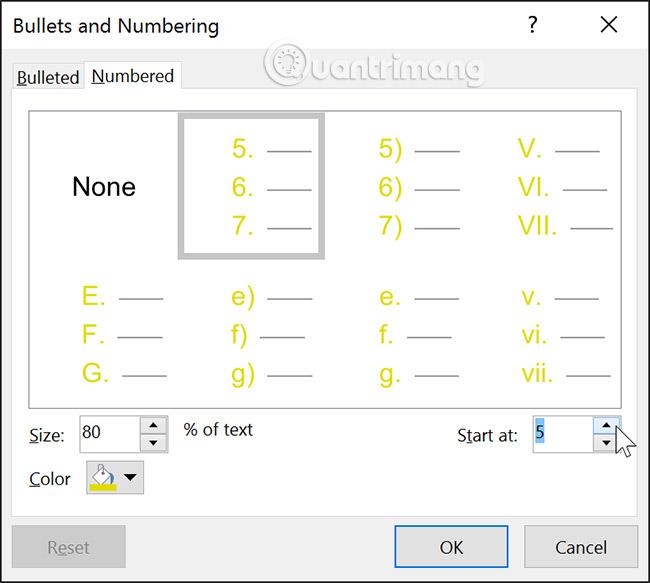
5. Нумерация списков изменится.
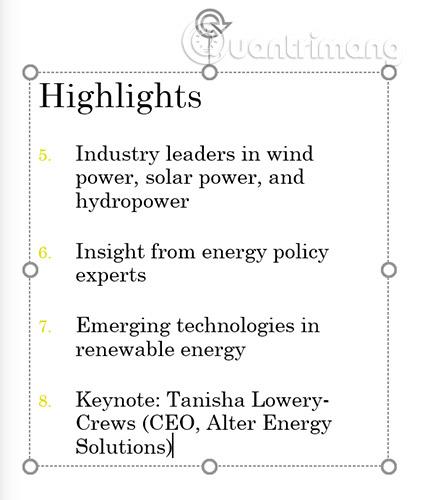
Независимо от того, используете ли вы маркированный или нумерованный список, вы можете изменить его внешний вид, отрегулировав размер и цвет маркера или номера. Это может выделить список и соответствовать внешнему виду всей презентации.
1. Выберите существующий маркированный список строк.
2. На вкладке «Главная» щелкните стрелку раскрывающегося списка «Маркеры».

3. В появившемся меню выберите «Маркеры и нумерация» .

4. Появится диалоговое окно. В поле Размер выберите размер маркера.

5. Щелкните раскрывающийся список «Цвет» и выберите свой любимый цвет.
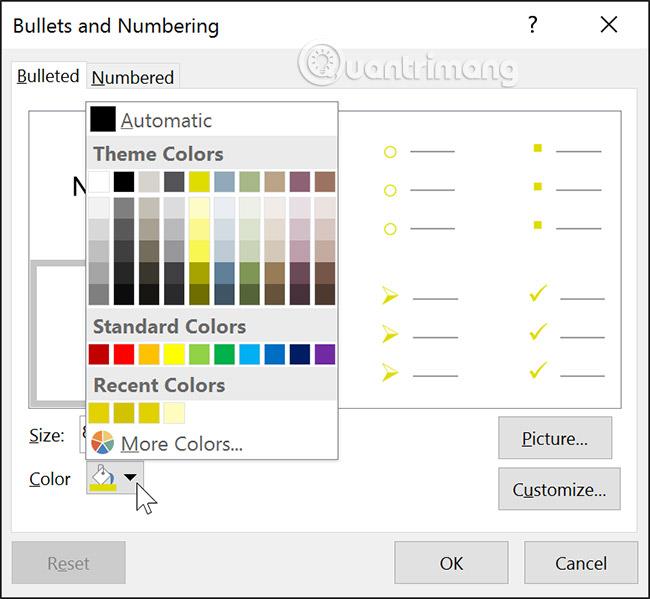
6. Нажмите ОК. Список обновится и отобразит новый размер и цвет маркера.
Настройка внешнего вида маркеров в списке может помочь пользователям выделить определенные элементы в списке или персонализировать дизайн списка. Популярный способ настройки маркеров — использование символов.
Как использовать значок в качестве маркера
1. Выберите существующий маркированный список.
2. На вкладке «Главная» щелкните стрелку раскрывающегося списка «Маркеры».

3. В появившемся меню выберите «Маркеры и нумерация» .

4. Появится диалоговое окно. На вкладке «Маркированные» нажмите «Настроить».

5. Появится диалоговое окно Символ .
6. Щелкните раскрывающийся список «Шрифт» и выберите шрифт. Стоит обратить внимание на шрифты Wingdings и Symbol , поскольку они содержат много полезных символов.
7. Выберите нужный значок.
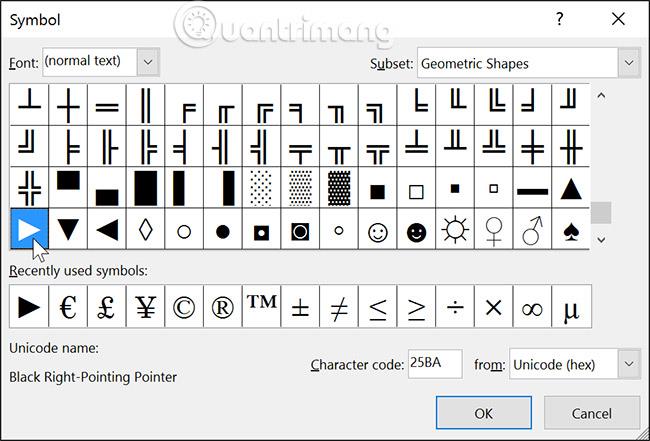
8. Нажмите ОК. Символ теперь появится в виде маркированного варианта, который можно выбрать в диалоговом окне «Маркеры и нумерация» .

9. Нажмите «ОК» еще раз, чтобы применить значок к списку в документе.
Чтобы изменить расстояние между маркерами и текстом, вы можете переместить маркер отступа первой строки инструмента «Линейка». Более подробную информацию можно найти в статье: Как выровнять и разместить строки в PowerPoint 2016 .
1. Откройте образец практической презентации .
2. На последнем слайде выделите весь текст в маркированном списке.
3. Настройте пункты списка с помощью значка по вашему выбору.
4. Измените цвет пули на оливково-зеленый.
5. Измените размер маркера на 115%.
6. Когда вы закончите, ваш слайд должен выглядеть примерно так (ваши символы могут отличаться):

Список в PowerPoint
Узнать больше:
Узнайте, как добавлять пользовательские макросы в презентации Powerpoint 365.
SmartArt в PowerPoint 2016 позволяет докладчикам передавать информацию графически, а не просто использовать обычный текст. Есть много способов использовать SmartArt для иллюстрации различных идей.
Диаграмма — это инструмент, который пользователи могут использовать для графического представления данных. Использование диаграммы в презентации помогает аудитории лучше понять значение цифр.
PowerPoint 2016 позволяет пользователям добавлять звук в презентации. Например, пользователи могут добавлять фоновую музыку к одному слайду и звуковые эффекты к другому слайду и даже записывать собственное повествование или комментарии.
Что такое панель анимации в PowerPoint? Как создавать эффекты в PowerPoint 2016? Давайте вместе с LuckyTemplates.com научимся создавать эффекты для текста и объектов в PowerPoint!
Пользователи могут располагать объекты на слайде по своему усмотрению, выравнивая, упорядочивая, группируя и вращая их различными способами.
Фигуры — отличный способ сделать презентации более интересными. PowerPoint предлагает пользователям широкий выбор фигур, которые можно настроить в соответствии с уникальными потребностями каждого человека.
Чтобы создавать эффективные презентации PowerPoint, важно, чтобы слайды было действительно легко читать. Один из наиболее распространенных способов сделать это — форматировать текст в виде маркированного или нумерованного списка.
Отступ и межстрочный интервал — две важные функции, которые можно использовать для изменения отображения текста на слайде.
Вместо обычного представления слайд-шоу вы можете представить его в виде видео или даже представить его в Интернете, чтобы другие могли просматривать его удаленно.








