Макросы PowerPoint: как запустить VBA на слайдах PowerPoint 2016 и 2019?
Узнайте, как добавлять пользовательские макросы в презентации Powerpoint 365.
Хотя презентации PowerPoint 2016 предназначены для просмотра на компьютере, иногда вам может потребоваться их распечатать. Вы даже можете распечатать индивидуальные версии своих презентаций. Это может быть особенно полезно при представлении слайд-шоу. Окно управления печатью позволяет легко просмотреть и распечатать презентацию при необходимости.
Как распечатать слайды в PowerPoint 2016
PowerPoint предлагает несколько макетов на выбор, когда пользователи хотят распечатать презентацию. Выбранный вами макет во многом будет зависеть от того, почему вы хотите распечатать презентацию. Существует 4 типа макетов печати.


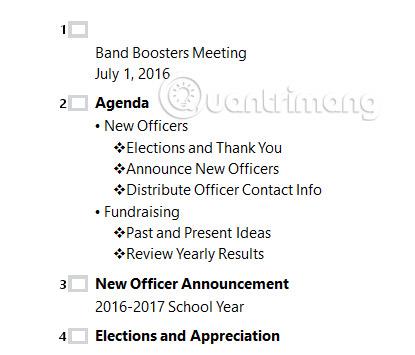
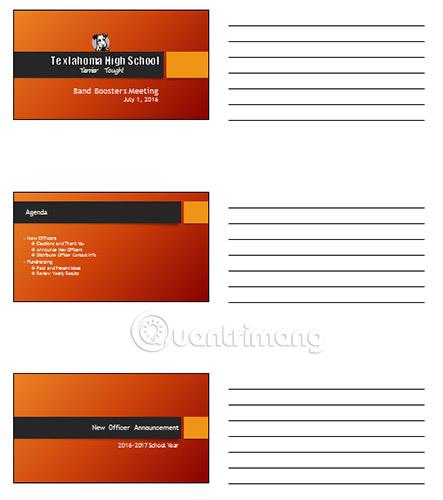
1. Выберите вкладку «Файл». Появится представление Backstage .

2. Выберите Печать. Появится панель «Печать» .

Нажмите кнопки во взаимодействии ниже, чтобы узнать больше об использовании панели «Печать».
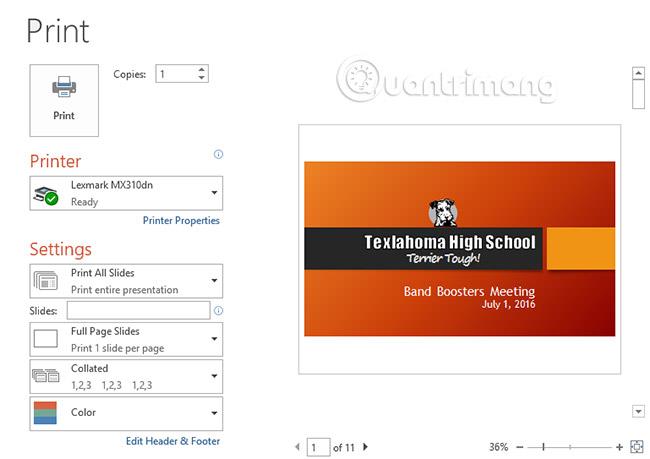
Вы также можете получить доступ к панели «Печать» , нажав Ctrl + P на клавиатуре.
1. Выберите вкладку «Файл». Появится представление Backstage .

2. Выберите Печать. Появится панель «Печать» .

3. Выберите нужный принтер и диапазон печати.
4. Выберите нужный макет печати и настройки цвета.

5. После завершения необходимых изменений настроек нажмите «Печать».
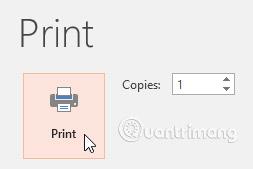
1. Откройте образец презентации .
2. На панели «Печать» измените количество копий на 2.
3. Выберите раздаточный вариант презентации с 6 горизонтальными слайдами на каждой странице.
4. Когда вы закончите, ваша панель «Печать» будет выглядеть следующим образом:

5. Необязательно : если у вас есть принтер и вы хотите попрактиковаться в печати, распечатайте презентацию.
Надеюсь, вы добьетесь успеха.
Узнать больше:
Узнайте, как добавлять пользовательские макросы в презентации Powerpoint 365.
SmartArt в PowerPoint 2016 позволяет докладчикам передавать информацию графически, а не просто использовать обычный текст. Есть много способов использовать SmartArt для иллюстрации различных идей.
Диаграмма — это инструмент, который пользователи могут использовать для графического представления данных. Использование диаграммы в презентации помогает аудитории лучше понять значение цифр.
PowerPoint 2016 позволяет пользователям добавлять звук в презентации. Например, пользователи могут добавлять фоновую музыку к одному слайду и звуковые эффекты к другому слайду и даже записывать собственное повествование или комментарии.
Что такое панель анимации в PowerPoint? Как создавать эффекты в PowerPoint 2016? Давайте вместе с LuckyTemplates.com научимся создавать эффекты для текста и объектов в PowerPoint!
Пользователи могут располагать объекты на слайде по своему усмотрению, выравнивая, упорядочивая, группируя и вращая их различными способами.
Фигуры — отличный способ сделать презентации более интересными. PowerPoint предлагает пользователям широкий выбор фигур, которые можно настроить в соответствии с уникальными потребностями каждого человека.
Чтобы создавать эффективные презентации PowerPoint, важно, чтобы слайды было действительно легко читать. Один из наиболее распространенных способов сделать это — форматировать текст в виде маркированного или нумерованного списка.
Отступ и межстрочный интервал — две важные функции, которые можно использовать для изменения отображения текста на слайде.
Вместо обычного представления слайд-шоу вы можете представить его в виде видео или даже представить его в Интернете, чтобы другие могли просматривать его удаленно.








