Макросы PowerPoint: как запустить VBA на слайдах PowerPoint 2016 и 2019?
Узнайте, как добавлять пользовательские макросы в презентации Powerpoint 365.
При подготовке к презентации следует учитывать множество вещей: как долго продлится презентация? Что бы вы сказали? К счастью, PowerPoint 2016 предлагает ряд инструментов, которые помогут вам отрепетировать презентацию. Вы даже можете записать копию с дикторским сопровождением, чтобы слушатели могли позже просмотреть презентацию самостоятельно.
Функция записи слайд-шоу и репетиции времени в PowerPoint 2016
Функция «Репетиция времени» может быть полезна, если вы хотите настроить воспроизведение презентации на определенной скорости, чтобы вам не приходилось самостоятельно пролистывать слайды. Используя эту функцию, вы сможете сэкономить время, затрачиваемое на каждый слайд и эффект. Затем PowerPoint автоматически воспроизведет презентацию с использованием этих интервалов.
Репетиция часто является одним из последних этапов подготовки презентации. Если вы никогда не проводили презентацию, вам следует просмотреть урок о том, как представить слайд-шоу в PowerPoint 2016 , чтобы ознакомиться с основами.
1. Перейдите на вкладку «Слайд-шоу», затем нажмите команду «Репетировать время».

2. Вы перейдете в полноэкранный режим презентации. Практикуйте свою презентацию с помощью слайд-шоу. Когда вы будете готовы перейти к следующему слайду, нажмите кнопку «Далее» на панели инструментов «Запись» в верхнем левом углу. Вы также можете использовать клавишу со стрелкой вправо на клавиатуре.

3. Когда вы дойдете до конца презентации, появится диалоговое окно, в котором будет записано общее время презентации. Если вас устраивают временные интервалы для каждого слайда, нажмите «Да».
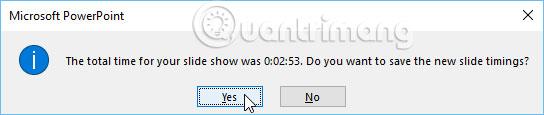
4. Время будет сэкономлено. В следующий раз, когда вы будете проводить презентацию, PowerPoint будет использовать это время для автоматического перемещения слайдов.
Если вам нужно повторить попытку, чтобы настроить время более подходящим образом, панель инструментов «Запись» может приостановить или возобновить показ слайда. Чтобы приостановить работу секундомера, нажмите кнопку «Пауза». Когда таймер приостановлен, никакие действия не будут учитываться в сэкономленном времени. Чтобы снова записать время на текущем слайде, нажмите кнопку «Повторить».

Функция «Запись слайд-шоу» (запись презентации) аналогична функции «Репетиция времени», но немного более полна. Если у вас есть микрофон для компьютера, вы можете записать дикторство всей презентации. Это полезно, если вы планируете использовать слайд-шоу в качестве презентации или самостоятельно воспроизводимого видео.
1. На вкладке «Слайд-шоу» выберите стрелку раскрывающегося списка «Записать слайд-шоу» , затем выберите « Начать запись с начала» или «Начать запись с текущего слайда ».

2. Появится диалоговое окно. Выберите нужные параметры, затем нажмите «Начать запись». Помните, что вы можете записывать закадровый голос только в том случае, если к вашему компьютеру подключен микрофон.
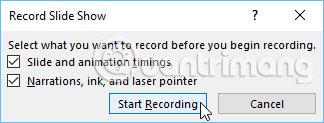
3. Презентация откроется в полноэкранном режиме. Давайте сделаем слайд-шоу. Обязательно говорите четко в микрофон, если записываете закадровый голос.
4. Когда вы будете готовы перейти к следующему слайду, нажмите кнопку «Далее» на панели инструментов «Запись» или воспользуйтесь клавишей со стрелкой вправо.
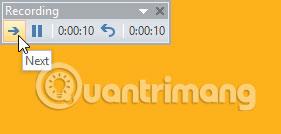
5. Когда вы дойдете до конца слайд-шоу, PowerPoint закроет полноэкранный режим.
6. Для слайдов установлено время, и повествование теперь является частью презентации. Слайды с комментарием будут отмечены значком динамика в правом нижнем углу.
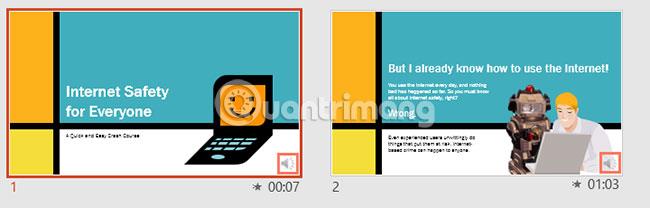
В записанном слайд-шоу указатель мыши не будет виден в готовом продукте. Поэтому, если вы хотите на что-то указать, вам нужно будет использовать функцию лазерной указки. Просто нажмите и удерживайте клавишу Ctrl на клавиатуре, одновременно щелкая и удерживая мышь. Курсор будет выглядеть как маленькая красная точка.

Если вы передумаете включать заданное время для каждого слайда или закадрового текста, вы можете легко удалить любую из этих настроек или обе одновременно. Вы можете удалить их из всей презентации или только из текущего слайда.
Для этого просто перейдите на вкладку «Слайд-шоу», нажмите стрелку раскрывающегося списка «Запись слайд-шоу» , наведите указатель мыши на раздел «Очистить», затем выберите нужный вариант в меню.

Надеюсь, вы добьетесь успеха.
Узнайте, как добавлять пользовательские макросы в презентации Powerpoint 365.
SmartArt в PowerPoint 2016 позволяет докладчикам передавать информацию графически, а не просто использовать обычный текст. Есть много способов использовать SmartArt для иллюстрации различных идей.
Диаграмма — это инструмент, который пользователи могут использовать для графического представления данных. Использование диаграммы в презентации помогает аудитории лучше понять значение цифр.
PowerPoint 2016 позволяет пользователям добавлять звук в презентации. Например, пользователи могут добавлять фоновую музыку к одному слайду и звуковые эффекты к другому слайду и даже записывать собственное повествование или комментарии.
Что такое панель анимации в PowerPoint? Как создавать эффекты в PowerPoint 2016? Давайте вместе с LuckyTemplates.com научимся создавать эффекты для текста и объектов в PowerPoint!
Пользователи могут располагать объекты на слайде по своему усмотрению, выравнивая, упорядочивая, группируя и вращая их различными способами.
Фигуры — отличный способ сделать презентации более интересными. PowerPoint предлагает пользователям широкий выбор фигур, которые можно настроить в соответствии с уникальными потребностями каждого человека.
Чтобы создавать эффективные презентации PowerPoint, важно, чтобы слайды было действительно легко читать. Один из наиболее распространенных способов сделать это — форматировать текст в виде маркированного или нумерованного списка.
Отступ и межстрочный интервал — две важные функции, которые можно использовать для изменения отображения текста на слайде.
Вместо обычного представления слайд-шоу вы можете представить его в виде видео или даже представить его в Интернете, чтобы другие могли просматривать его удаленно.








