Макросы PowerPoint: как запустить VBA на слайдах PowerPoint 2016 и 2019?
Узнайте, как добавлять пользовательские макросы в презентации Powerpoint 365.
Тема — это предопределенная комбинация цветов, шрифтов и эффектов. В разных темах также используются разные макеты слайдов. Вы уже используете тему, даже если не знаете о ней: это тема Office по умолчанию. Вы можете в любой момент выбрать одну из множества новых тем, чтобы придать всей презентации единообразный и профессиональный вид.
Что такое темы?
В PowerPoint темы дают вам быстрый и простой способ изменить дизайн презентации. Они управляют основной цветовой палитрой, основными шрифтами, макетом слайдов и другими важными элементами. Все элементы темы будут хорошо работать вместе, а это значит, что вам не придется тратить много времени на форматирование презентации.
Каждая тема использует свой собственный набор макетов слайдов. Эти макеты контролируют расположение вашего контента, поэтому эффект может быть впечатляющим. В примерах ниже вы можете видеть, что заполнители, шрифты и цвета различаются.
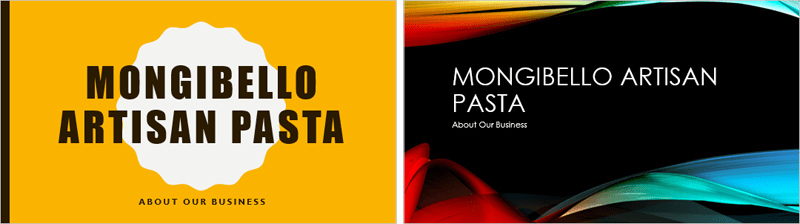
Если вы используете уникальный макет слайда, например «Цитата с подписью» или «Карточка с именем », а затем переключитесь на тему, которая не включает этот макет, это может дать неожиданные результаты.
Каждая тема PowerPoint, включая тему Office по умолчанию, имеет свои собственные элементы темы. Эти факторы включают в себя:

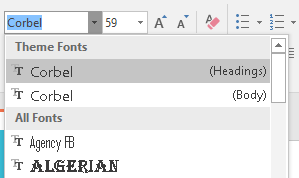

Когда вы переключитесь на другую тему, все эти элементы обновятся в соответствии с новой темой. Вы можете кардинально изменить внешний вид своей презентации за несколько кликов.
Если вы примените шрифт или цвет, который не является частью темы, он не изменится при выборе другой темы. Сюда входят цвета, выбранные из параметров «Стандартные цвета» или «Больше цветов», а также шрифты, выбранные из списка «Все шрифты». Использование элементов, не являющихся темой, может быть полезно, если вы хотите, чтобы определенный текст имел определенный цвет или шрифт, например логотип.
Вы также можете самостоятельно настраивать темы и определять элементы темы.
Применить темы
Все темы, включенные в PowerPoint, находятся в группе «Темы» на вкладке «Дизайн». Темы можно применять или изменять в любое время.
Как применить тему:
1. Выберите вкладку «Дизайн» на ленте, затем найдите группу «Темы». Каждое изображение представляет собой тему.
2. Нажмите стрелку раскрывающегося списка «Дополнительно» , чтобы просмотреть все доступные темы.

3. Выберите нужную тему.
4. Тема будет применена ко всей презентации. Чтобы применить другую тему, просто выберите ее на вкладке «Дизайн».
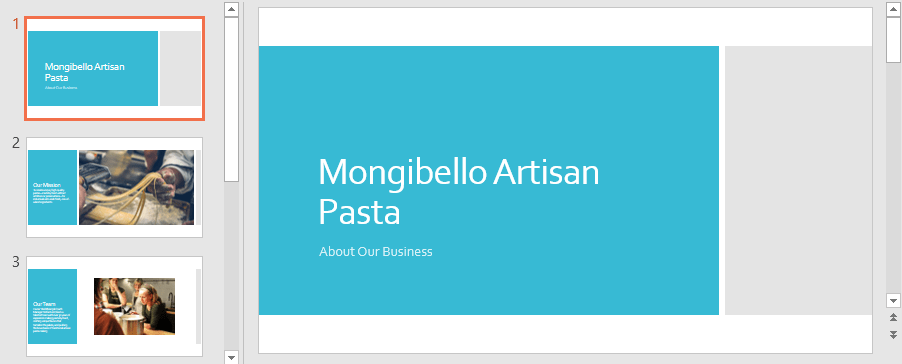
После применения темы вы можете выбрать ее вариант в группе «Варианты». В вариациях используются разные цвета темы, сохраняя при этом общий вид темы.
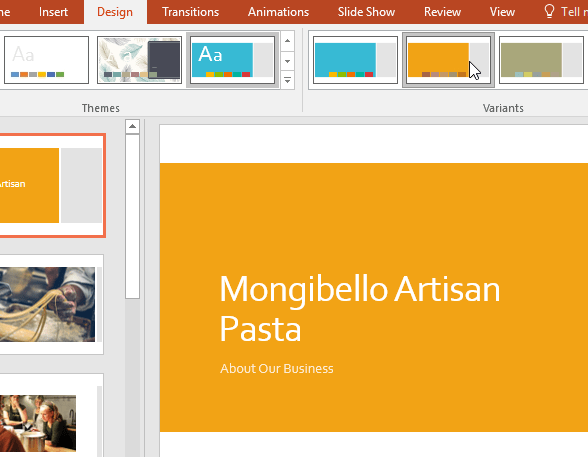
Узнайте, как добавлять пользовательские макросы в презентации Powerpoint 365.
SmartArt в PowerPoint 2016 позволяет докладчикам передавать информацию графически, а не просто использовать обычный текст. Есть много способов использовать SmartArt для иллюстрации различных идей.
Диаграмма — это инструмент, который пользователи могут использовать для графического представления данных. Использование диаграммы в презентации помогает аудитории лучше понять значение цифр.
PowerPoint 2016 позволяет пользователям добавлять звук в презентации. Например, пользователи могут добавлять фоновую музыку к одному слайду и звуковые эффекты к другому слайду и даже записывать собственное повествование или комментарии.
Что такое панель анимации в PowerPoint? Как создавать эффекты в PowerPoint 2016? Давайте вместе с LuckyTemplates.com научимся создавать эффекты для текста и объектов в PowerPoint!
Пользователи могут располагать объекты на слайде по своему усмотрению, выравнивая, упорядочивая, группируя и вращая их различными способами.
Фигуры — отличный способ сделать презентации более интересными. PowerPoint предлагает пользователям широкий выбор фигур, которые можно настроить в соответствии с уникальными потребностями каждого человека.
Чтобы создавать эффективные презентации PowerPoint, важно, чтобы слайды было действительно легко читать. Один из наиболее распространенных способов сделать это — форматировать текст в виде маркированного или нумерованного списка.
Отступ и межстрочный интервал — две важные функции, которые можно использовать для изменения отображения текста на слайде.
Вместо обычного представления слайд-шоу вы можете представить его в виде видео или даже представить его в Интернете, чтобы другие могли просматривать его удаленно.








