Как изменить браузер Microsoft Teams по умолчанию?

Узнайте, как настроить веб-браузер по умолчанию для Microsoft Teams и альтернативные способы работы с файлами. Улучшите свою работу с Microsoft Teams!
Вот вопрос от одного из наших читателей:
Недавно я получил новый ноутбук от своей организации и начал устанавливать все необходимое программное обеспечение. Для Microsoft Teams мне прислали ссылку для доступа к файлам моего проекта в нашей корпоративной интрасети. Но когда я пытался открыть, он всегда открывается в Internet Explorer. Я хотел, чтобы это открывалось в Microsoft Edge, но я не вижу никаких вариантов, доступных в Teams для смены браузера. Не могли бы вы помочь мне изменить веб-браузер для загрузки, когда я нажимаю на ссылку?
Спасибо за ваш вопрос. Чтобы изменить браузер по умолчанию для Microsoft Teams, нужно изменить настройки в Windows. В этом посте мы обсудим, как это сделать.
Обратите внимание, что таким же образом вы можете установить программы по умолчанию для Mail, Maps, Music player, Photo Viewer и Video player в приложениях по умолчанию.
По умолчанию файлы, хранящиеся в Teams, открываются в приложении Teams. Однако вы можете изменить это, чтобы файлы Microsoft Word, PowerPoint и Excel открывались в браузере. Вот как:
Надеюсь, что этот пост помог вам в основном вопросе. Если у вас остались вопросы или нужны дополнительные разъяснения, оставьте комментарий ниже!
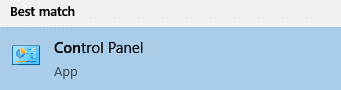
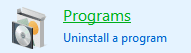

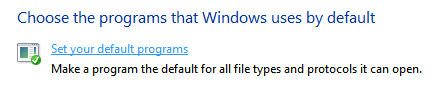
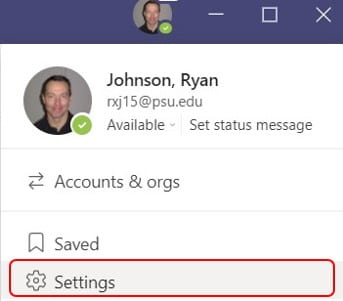
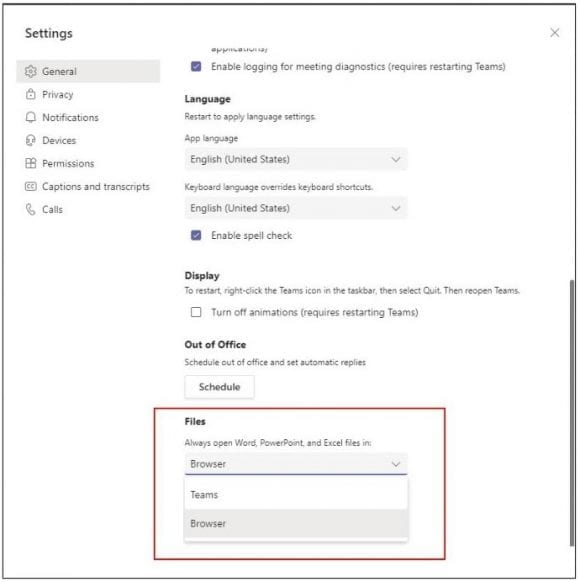
Узнайте, как настроить веб-браузер по умолчанию для Microsoft Teams и альтернативные способы работы с файлами. Улучшите свою работу с Microsoft Teams!
Узнайте, как легко представить файл ppt на собраниях Microsoft Teams.
Узнайте, как отключить автозапись в Zoom и включить запись вручную для вебинаров и встреч.
Как отключить автоматический запуск Zoom при запуске Windows? Узнайте о простых способах настроить запуск своего приложения.
Как установить предпочитаемые мелодии звонка в Microsoft Teams для Windows, Интернета, Android и macOS.
Узнайте, как сохранить статус Microsoft Teams доступным/активным/зеленым, даже когда ваша система простаивает; а не в синхронизации со Skype.
Узнайте, как заблокировать участников чата в Zoom и получить уведомления о блокировках.
Узнайте, как настроить свой сетевой статус и сообщение об отсутствии в Microsoft Teams.
Узнайте, как установить часовой пояс в веб-версии Microsoft Teams, чтобы он синхронизировался с настольной версией.
Blooket сочетает вопросы и ответы в стиле викторины с веселыми играми на развитие навыков, в которые учащиеся могут играть, чтобы ответить на вопросы.









Миша -
Как же приятно узнать, что нельзя ограничиваться только одним браузером. Это освежает опыт работы
Ольга_93 -
Всё так просто! Неужели раньше надо было просто поменять настройки Teams? Легко
Федор -
Супер! Теперь смогу совмещать работу и любимые сайты. Вы молодцы, что делитесь такой информацией
Кирилл -
Теперь буду зная, как это сделать, обязательно изменю браузер! Спасибо за статью!
Лера -
Пожалуйста, сделайте обновление на тему интеграции Teams с Google. Это будет очень интересно
Лариса -
Не верила, что это возможно! Спасибо вам за это. Надеюсь, оно поможет многим!
Виктория -
Эта информация действительно полезная. Я долго мучилась с этим вопросом. Спасибо
Ирина -
Классная статья, а есть ли ограничения по браузерам? Например, только Chrome и Firefox
Дмитрий -
Вместо Edge предпочитаю Chrome, так что ваш гайд мне пригодится. Спасибо
Котик777 -
А можно ли это сделать через настройки самого браузера? Интересно, есть ли альтернативные способы.
Саша -
А можно ли настроить браузер отдельно для каждой команды в Teams? Интересно, как это работает.
Настя -
Благодаря вашей статье я смогла настроить браузер по умолчанию для Teams. Классно!
Мария М. -
Очень полезная статья. Я уже давно искала решение этой проблемы. Надеюсь, всё получится
Костя -
Обожаю, когда на простые вопросы дают развернутые ответы. Надеюсь, у всех получится!
Таня -
Вы написали действительно полезную статью. Большое спасибо, что делитесь опытом!
Анна -
Супер, наконец-то узнала, как изменить браузер по умолчанию в Teams! Спасибо за полезную информацию
Юрий -
Это может показаться мелочью, но для меня это реально важно. Thank you
Иван66 -
Ребята, а какая версия Teams вам нужна для изменения настроек? У меня что-то не получается
Маша -
Когда сталкиваюсь с такими вещами, первое, что делаю — ищу вас! Всегда помогает
Лена -
Почему-то у меня не получается изменить браузер. Можете помочь? Установила все обновления
Петя -
Может быть, стоит сделать видео-версию гайда? Это бы очень помогло
Максим -
Вау, я думал, что изменить браузер Teams невозможно. Теперь буду пробовать!
Рита -
А что делать, если Teams всегда открывает что-то в Edge, даже после смены настроек? Непонятно.
София -
Мой опыт с изменением браузера в Teams оказался успешным благодаря вам! Вы супер
Вадим -
Как же приятно работать в Teams с привычным браузером. Это надо протестировать!
Евгений -
Интересно, а как это повлияет на производительность? Кто-то пробовал
Алиса -
Искала информацию о том, как изменить браузер в Teams, и наконец-то нашла ваш пост. Очень помог
Даша -
Иногда такие мелочи решают всё! С помощью вашей информации все становится проще
Серёга -
Обожаю, когда такие простые вещи объясняют доступно! Подробности — это отличная идея
Стас -
Для меня лень разбираться, но пост посмотрю позже. Спасибо за идею
Глеб -
Способы хороши, но не совсем ли запутано для новичков? Может добавить подробные шаги
Татьяна -
Спасибо за статью! Действительно, многие даже не догадываются, что это возможно. Теперь займусь этим вопросом!
Света -
Ура! Я не знала об этом, но теперь выручу себя! Супер полезный гайд