Как изменить браузер Microsoft Teams по умолчанию?

Узнайте, как настроить веб-браузер по умолчанию для Microsoft Teams и альтернативные способы работы с файлами. Улучшите свою работу с Microsoft Teams!
Вот вопрос от Ричарда:
Я уезжаю в отпуск в эти выходные, и я думаю, что отпуск продлится около 2 недель. Поэтому мне нужно, чтобы все люди, которые пингуют меня в Microsoft Teams, знали, что я не в сети и что я в отпуске. Подскажите, пожалуйста, как мы можем установить их в Microsoft Teams?
Спасибо за ваш вопрос. В сегодняшнем кратком руководстве мы объясним, как вы можете установить свой статус «Не в сети» в Teams, а также определить собственное сообщение, которое будет отображаться, когда вы отсутствуете. Обратите внимание: если все, что вам нужно, — это уменьшить поток входящих уведомлений, вы можете подавить входящие всплывающие оповещения в Teams.
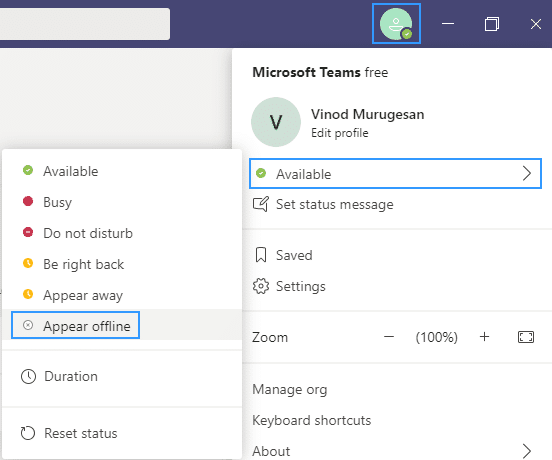
Примечание. В отличие от Skype, в настоящее время невозможно установить интервал времени перед отображением бездействия в Teams. Вероятно, команда разработчиков решит эту проблему в будущих версиях. Если это так, мы обновим пост.


Примечание. Потенциально вы можете с помощью параметра «Длительность» настроить Teams на сохранение и отображение вашего статуса как всегда доступного.

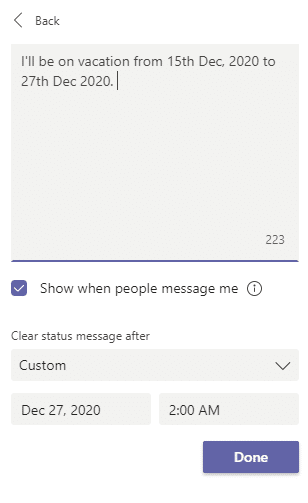
Примечание. Статус «Нет на месте» и сообщение в Teams и Microsoft Outlook на сегодняшний день не синхронизированы так же, как в Outlook и Skype.
Перейдите к изображению своего профиля в правом верхнем углу Teams. Затем выберите Настройки > Общие и найдите раздел Нет на месте.
Нажмите кнопку Расписание, чтобы открыть экран отсутствия на работе. Затем выполните шаги с 3 по 7, описанные выше, чтобы установить свои предпочтения.

Чтобы очистить статус «Нет на месте» и отключить автоматический ответ в Teams, выберите изображение своего профиля и вернитесь на экран «Нет на месте» либо из Настройки > Общие > Нет на месте или выбрав Установить сообщение о состоянии > Запланируйте отсутствие на работе.
Выключите переключатель Включить автоматические ответы и выберите кнопку Сохранить.
После того как вы запланировали состояние отсутствия на рабочем месте и сообщение в Teams, вы увидите автоматические ответы, включенные в Outlook, с диапазоном времени и сообщением, которые вы установили в Teams. Если вы решите обновить данные об отсутствии на работе в Outlook, ваши изменения будут отражены в Teams. Чтобы узнать, как включить или отключить ответ Outlook об отсутствии на работе, ознакомьтесь со статьей «Отправка автоматических ответов об отсутствии на работе из Outlook».
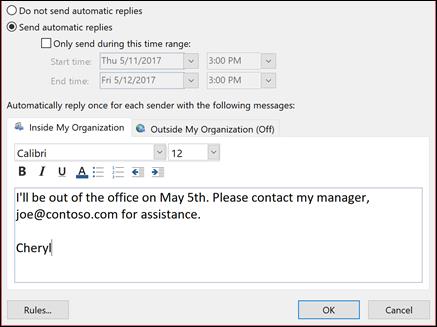
Узнайте, как настроить веб-браузер по умолчанию для Microsoft Teams и альтернативные способы работы с файлами. Улучшите свою работу с Microsoft Teams!
Узнайте, как легко представить файл ppt на собраниях Microsoft Teams.
Узнайте, как отключить автозапись в Zoom и включить запись вручную для вебинаров и встреч.
Как отключить автоматический запуск Zoom при запуске Windows? Узнайте о простых способах настроить запуск своего приложения.
Как установить предпочитаемые мелодии звонка в Microsoft Teams для Windows, Интернета, Android и macOS.
Узнайте, как сохранить статус Microsoft Teams доступным/активным/зеленым, даже когда ваша система простаивает; а не в синхронизации со Skype.
Узнайте, как заблокировать участников чата в Zoom и получить уведомления о блокировках.
Узнайте, как настроить свой сетевой статус и сообщение об отсутствии в Microsoft Teams.
Узнайте, как установить часовой пояс в веб-версии Microsoft Teams, чтобы он синхронизировался с настольной версией.
Blooket сочетает вопросы и ответы в стиле викторины с веселыми играми на развитие навыков, в которые учащиеся могут играть, чтобы ответить на вопросы.









Лера -
Классно, что теперь могу устанавливать статус автоматически! Иногда просто забываю об этом, а потом неудобно перед коллегами.
Моя любимая собака -
Если бы можно было установить статус "на отдыхе" с фоткой моря! Это было бы весело! 😂
Миша IT -
Хочу поделиться своим опытом! На днях установил такой статус и это действительно помогло коллегам понять, что меня нет. Рекомендую
Роман -
Просто супер! Устал объяснять, почему на связи, а сам не онлайн. Теперь всем всё понятно. Спасибо! 💡
Ольга из Москвы -
Доброго времени суток! У кого-то были трудности с установкой этих функций? Поделитесь опытом, пожалуйста
Светлана -
Спасибо за информацию! Часто забываю менять эти статусы, а потом приходится объяснять причину отсутствия
Ксюша -
Классная функция. Но иногда кажется, что слишком много автоматизации. Ручное управление иногда нужно, чтобы избежать непонимания!
Денис 1985 -
Решил поэкспериментировать с настройками и очень доволен результатом. Stтолько не забудьте обновить свою версию Teams
Никита -
Интересно, есть ли возможность также настроить автоматическое сообщение для CRM-системы? Это было бы супер! Приложение одно, а возможностей много.
Котик -
Согласен с тем, что настройки AI в Teams очень полезны. Как будто у меня теперь есть личный помощник
Дмитрий -
Как же здорово, что Microsoft постоянно обновляет свой продукт. Жду новые функции, было бы круто добавить больше опций для статусов.
Лена_Семья -
Спасибо за отличную информацию! Наконец-то я могу отдохнуть и не переживать, что кто-то будет искать меня в сети
Алексей -
Отличная статья! Наконец-то узнал, как установить статус "Не в сети" в Microsoft Teams. Порекомендую друзьям обязательно.
Vika -
Интересно, можно ли делать такие статусы на мобильной версии Teams? Если да, напишите, буду благодарна
Ирина -
Иногда даже не хочется уходить в "Не в сети". Устала от постоянных сообщений и звонков. Спасибо за советы
Петя -
Кто бы мог подумать, что такие мелочи могут так упростить жизнь! Теперь смогу спокойно проводить время с семьей.