Как изменить браузер Microsoft Teams по умолчанию?

Узнайте, как настроить веб-браузер по умолчанию для Microsoft Teams и альтернативные способы работы с файлами. Улучшите свою работу с Microsoft Teams!
Вот вопрос от читателя:
Я провожу повторяющиеся сеансы Zoom с моими клиентами раз в неделю. Недавно я обнаружил, что все мои встречи в Zoom помечены как автоматически записываемые на моем локальном компьютере. Я хотел бы убедиться, что запись собрания не активируется автоматически, а только по мере необходимости, для вебинаров или обучающих собраний. В настольном клиенте Zoom я не могу найти простой параметр для отключения записи собрания Zoom. Пожалуйста, дайте мне знать, как я могу отключить автоматическую запись всех моих встреч в Zoom.
Спасибо за ваш вопрос. В этом посте мы хотели бы рассказать об основах записи собраний в Zoom.
Мы узнаем, как вы можете использовать приложение веб-портала Zoom, чтобы отключить автоматическую запись встреч. Затем мы посмотрим, как вручную записать ваш сеанс, если это необходимо.

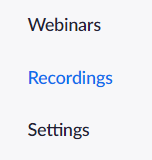

При необходимости вы можете вручную записывать свои встречи. Вот пошаговый процесс:

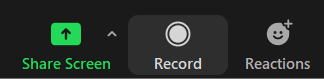
После отключения этого параметра на веб-портале Zoom он будет применяться ко всем новым собраниям и вебинарам. Чтобы отключить его для существующих встреч, вы можете отключить его на уровне собрания или вебинара.
Ваша личная комната — виртуальная комната для собраний, доступная по вашему личному идентификатору конференции (PMI).
Узнайте, как настроить веб-браузер по умолчанию для Microsoft Teams и альтернативные способы работы с файлами. Улучшите свою работу с Microsoft Teams!
Узнайте, как легко представить файл ppt на собраниях Microsoft Teams.
Узнайте, как отключить автозапись в Zoom и включить запись вручную для вебинаров и встреч.
Как отключить автоматический запуск Zoom при запуске Windows? Узнайте о простых способах настроить запуск своего приложения.
Как установить предпочитаемые мелодии звонка в Microsoft Teams для Windows, Интернета, Android и macOS.
Узнайте, как сохранить статус Microsoft Teams доступным/активным/зеленым, даже когда ваша система простаивает; а не в синхронизации со Skype.
Узнайте, как заблокировать участников чата в Zoom и получить уведомления о блокировках.
Узнайте, как настроить свой сетевой статус и сообщение об отсутствии в Microsoft Teams.
Узнайте, как установить часовой пояс в веб-версии Microsoft Teams, чтобы он синхронизировался с настольной версией.
Blooket сочетает вопросы и ответы в стиле викторины с веселыми играми на развитие навыков, в которые учащиеся могут играть, чтобы ответить на вопросы.









Оля IT -
Отличная статья, но можете рассказать, как сделать так, чтобы автоматически записывались только некоторые встречи? Это было бы очень полезно
Лена из Питера -
Согласна, автозапись бывает неудобной. Иногда надо записывать только часть встречи. Удобно, что теперь есть выбор
Анастасия -
Я всегда забываю включить запись, поэтому автозапись была удобна. Но теперь попробую отключить, как рекомендовано.
Саша -
У меня тоже был опыт с автозаписью. Иногда она меня подводила. Теперь буду включать вручную
Кирилл -
Вау, это действительно помогло! Я постоянно забывал включить запись, а так всё становится легче!
Дмитрий 123 -
Классно, что вы описали, как вручную включить запись. Как раз к нашим встречам это очень нужно
Маша Петрушка -
Согласна, согласна! Бывает, что автозапись включается, когда это не нужно. Надо разбираться, как это исправить.
Евгения -
Смотрела много видео на эту тему, но ваш пост самый понятный! Спасибо!
Алексей -
Не понимал, как отключить автозапись и вручную включать, пока не нашел этот пост. Большое спасибо, теперь все проще
Игорь -
Спасибо за советы! Запись вручную позволяет мне лучше контролировать процесс. Сделал всё по вашему указанию
Харитон -
Сначала не верил, что так просто. Отключил автозапись и теперь включаю вручную. Отличный совет
Светлана -
Спасибо за полезную информацию! Я долго искала, как отключить автозапись в Zoom. Теперь все стало намного проще!
Алина 89 -
Отличная инструкция, но мне интересно, как справиться с проблемами, если запись не включается? У кого есть советы
Ваня -
Прочитал вашу статью и сразу решил попробовать! Сначала было трудно, но потом все получилось. Спасибо за помощь!
Петя Мурзик -
А можно ли задать настройку так, чтобы запись включалась автоматически только в определенные дни? У кого-то есть опыт