Как изменить браузер Microsoft Teams по умолчанию?

Узнайте, как настроить веб-браузер по умолчанию для Microsoft Teams и альтернативные способы работы с файлами. Улучшите свою работу с Microsoft Teams!
Вот вопрос от Венди:
Привет, ребята, я работаю консультантом в фирме, занимающейся программным обеспечением. До сих пор использовал Webex, а теперь перешел на Microsoft Teams. Я понимаю, что существует несколько способов совместного использования слайдов pptx в Microsoft Teams для Windows. В частности, мне интересно поделиться своей презентацией, не показывая участникам заметки докладчика (хотя я все же хотел бы просмотреть свои заметки). Еще одно требование — иметь возможность просматривать список участников и видеопоток тех, кто подключается с помощью своих камер. Любые указатели приветствуются.
Спасибо за вопрос. Есть несколько способов показать слайды на собрании Teams. Мы остановимся на самых распространенных.
Примечание. Мы разработали этот ответ для Windows, но он будет почти идеально работать в PowerPoint и Teams для macOS.
Это, вероятно, самый простой и понятный вариант для обмена слайдами.
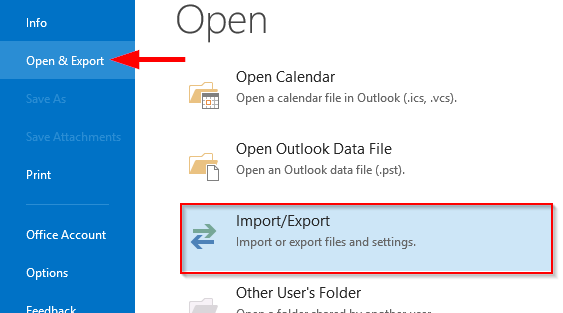

Резюме: Обратите внимание, что хотя этот метод довольно прост, у него есть недостатки. Если у вас нет двух экранов, вы не сможете получить доступ к своим заметкам. Вы также не сможете просматривать элементы управления собранием Teams во время презентации, поэтому вы сможете отображать список участников или получать доступ к чату собрания во время презентации.
Если у вас два экрана, вы можете использовать режим докладчика PowerPoint.
Резюме: это более надежный метод, который позволяет вам видеть свои заметки во время презентации, но для этого требуется более одного экрана. Это также не позволяет вам получить доступ к пользовательскому интерфейсу Teams и просмотреть список участников и т. д.
Теперь вы можете использовать возможности PowerPoint Live, чтобы улучшить доставку презентаций в Teams.


Резюме: Очень классный вариант для ведущих. Основным недостатком является то, что, учитывая тот факт, что в настоящее время он использует веб-версию PowerPoint, могут быть некоторые функции и анимации, которые могут не полностью работать в PowerPoint Live.
Чтобы поделиться контентом с мобильного устройства, выберите Дополнительные параметры  > Поделиться
> Поделиться  в элементах управления конференцией. Вы можете выбрать показ фотографии, видео, PowerPoint или всего экрана.
в элементах управления конференцией. Вы можете выбрать показ фотографии, видео, PowerPoint или всего экрана.


Делиться... |
Если вы хотите... |
|---|---|
Фото |
Сделайте фотографию, чтобы поделиться ею, или выберите ее из своей галереи. |
Живое видео |
Делитесь живым видео с вашей камеры. |
PowerPoint |
Представьте файл PowerPoint, с которым другие смогут взаимодействовать. |
Ваш экран |
Покажите весь экран, включая уведомления и другие действия. |
Когда вы будете готовы поделиться, нажмите Начать презентацию в нижней части экрана. Когда закончите, нажмите Остановить презентацию.
Совет. Чтобы переходить вперед и назад в презентации PowerPoint, проведите пальцем в нужном направлении или нажмите кнопки вперед и назад в нижней части экрана.
Примечание. Если во время встречи ваша роль изменится с докладчика на участника, а вы представляете, демонстрация экрана прекратится.
Хотите лучше рассмотреть общий контент?
Сведите или отдалите пальцы, чтобы увеличить масштаб, а также коснитесь и перетащите, чтобы увидеть разные области.
Возможно, вы захотите свести к минимуму контент, которым кто-то делится, чтобы лучше видеть участников собрания на своем мобильном устройстве. Вот как:
 рядом с именем человека, который поделился информацией.
рядом с именем человека, который поделился информацией.Это позволит вам лучше рассмотреть большее количество людей на собрании. Вы по-прежнему будете видеть общий контент в нижней части экрана.

Присоединяйтесь к собранию на нескольких устройствах, чтобы получить больше возможностей для совместной работы и обмена контентом.
Например, если вы уже участвуете в совещании на своем ноутбуке, вы можете добавить свой телефон в качестве сопутствующего устройства для презентации файлов, обмена видео в реальном времени и многого другого. Любое устройство с мобильным приложением Teams можно добавить в качестве сопутствующего устройства — просто убедитесь, что на используемых вами устройствах выполнен вход в одну и ту же учетную запись Teams.
Откройте Teams на своем мобильном телефоне, когда вы уже участвуете в собрании на другом устройстве.
В верхней части экрана вы увидите сообщение, информирующее вас о том, что вы в настоящее время участвуете в совещании на другом устройстве, и спрашивает, хотите ли вы присоединиться к нему и на этом устройстве. Нажмите Присоединиться.

После этого вы увидите два варианта: Добавить это устройство и Перенести на это устройство. Нажмите Добавить это устройство.

Если вы присоединитесь таким образом, мы отключим микрофон и динамик вашего сопутствующего устройства, чтобы избежать эффекта эха.
Когда вы будете готовы поделиться чем-либо с сопутствующего устройства, нажмите Начать презентацию в нижней части экрана. На другом устройстве вы сможете видеть то, чем делитесь, как и все остальные участники встречи.
Когда вы закончите, нажмите Остановить презентацию или просто повесьте трубку. Другое ваше устройство по-прежнему будет подключено к встрече.
Узнайте, как настроить веб-браузер по умолчанию для Microsoft Teams и альтернативные способы работы с файлами. Улучшите свою работу с Microsoft Teams!
Узнайте, как легко представить файл ppt на собраниях Microsoft Teams.
Узнайте, как отключить автозапись в Zoom и включить запись вручную для вебинаров и встреч.
Как отключить автоматический запуск Zoom при запуске Windows? Узнайте о простых способах настроить запуск своего приложения.
Как установить предпочитаемые мелодии звонка в Microsoft Teams для Windows, Интернета, Android и macOS.
Узнайте, как сохранить статус Microsoft Teams доступным/активным/зеленым, даже когда ваша система простаивает; а не в синхронизации со Skype.
Узнайте, как заблокировать участников чата в Zoom и получить уведомления о блокировках.
Узнайте, как настроить свой сетевой статус и сообщение об отсутствии в Microsoft Teams.
Узнайте, как установить часовой пояс в веб-версии Microsoft Teams, чтобы он синхронизировался с настольной версией.
Blooket сочетает вопросы и ответы в стиле викторины с веселыми играми на развитие навыков, в которые учащиеся могут играть, чтобы ответить на вопросы.









Максим Сидоров -
По-моему, это очень удобно. Использую Teams для своих встреч, и теперь делиться презентациями станет легче
Лена Власова -
У меня были проблемы с загрузкой файлов, кто-нибудь может подсказать, как это исправить?
Виктор 435 -
Если вы еще не пробовали, обязательно делайте это! Очень удобно
Сергей IT -
В Teams так много функций! Здорово, что можно быстро делиться материалами
Кирилл Технарь -
Очень полезная статья! Я делюсь презентациями постоянно и теперь знаю, как сделать это правильно
Тимур 89 -
Это действительно полезно, особенно в условиях удаленной работы. Спасибо за статью
Дима Белов -
Я всегда использую Teams, и это действительно спасение для работы! Рекомендую всем
Стас Йог -
Отличная идея, чтобы делиться файлами сразу во время встречи! Будем работать быстрее
Татьяна 88 -
Узнала о Teams совсем недавно, но эта статья точно поможет мне научиться им пользоваться
Лера Конфета -
Это работает только на новой версии? Я все время использую старую и не могу понять!
Галя Супер -
К сожалению, у меня не получается загружать презентацию, кто может помочь?
Masha K. -
Не знал, что это так просто! В следующий раз обязательно воспользуюсь этой функцией
Света Кот -
Как круто, что можно теперь делиться всеми слайдами без записи на экран
Артем Космос -
Понял, что делиться презентациями — это реалия современного бизнеса. Спасибо за наводку
Коля Рыбак -
Вот это новость! Не знал, что в Teams можно так легко делиться контентом
Анна Петрова -
Спасибо за полезную информацию! Я долго искала, как делиться презентациями в Teams и наконец нашла ответ!
Оля Парасочка -
Я попробую поделиться своей презентацией с коллегами. Надеюсь, все пройдет гладко
Никита 123 -
Кто знает, можно ли одновременно редактировать презентацию с командой в Teams?
Паша 777 -
Хорошая статья, но я все еще не понимаю, как настроить разрешения на доступ для участников.
Алексей Сокол -
Вчера пытался поделиться презентацией и все время возникали ошибки. Надеюсь, здесь найду решение.
Наташа Романова -
Супер, наконец-то разобралась, как делиться своими слайдами! Вы спасли меня от стресса
Лиза Музыка -
Наконец-то, теперь я смогу делиться своими презентациями с легкостью! Спасибочки
Валерия Бирюкова -
Когда пробовала, у меня все файлы исчезли. Может, кто-то сталкивался с этой проблемой?
Ксения Цукер -
Может, кто-нибудь посоветует, как облегчить доступ к презентациям для участников