Как изменить браузер Microsoft Teams по умолчанию?

Узнайте, как настроить веб-браузер по умолчанию для Microsoft Teams и альтернативные способы работы с файлами. Улучшите свою работу с Microsoft Teams!
Вот вопрос, который мы только что получили от нашего читателя Марка:
Я использую приложение Microsoft Teams уже несколько месяцев. Я только что узнал, что в Teams примерно через 10 минут онлайн-статус автоматически изменится на «Нет на месте» (желтый), когда я работаю над другими приложениями, а Teams работает в фоновом режиме или когда я беру обеденный перерыв. Я хотел бы изменить настройку отсутствия и установить ее как «доступную», даже когда я не в Teams, так как мне нужно, чтобы клиенты знали, что я в сети и доступен для них. Не могли бы вы сообщить мне, есть ли у вас какое-либо решение для этого, или статус Teams по умолчанию будет синхронизирован с моей активностью в операционной системе Windows (отсутствие)?
Спасибо за ваш вопрос. По сути, ваша онлайн-доступность Teams синхронизируется с (1) встречами в вашем календаре Outlook, (2) вашей активностью в приложении Teams и (3) состоянием вашей системы — активно, спящий, праздный.
В этом кратком руководстве мы рассмотрим простой прием Microsoft Teams, позволяющий убедиться, что ваш онлайн-статус в Teams остается доступным («зеленым»), даже когда вас нет на рабочем месте. Обратите внимание, что вам нужно дважды проверить настройки сна вашей системы, чтобы это сработало. Если в этом нет крайней необходимости, мы не рекомендуем запускать ненужные приложения в фоновом режиме.
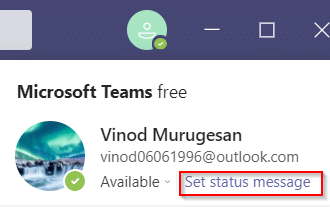
После изменения тайм-аута отсутствия Teams мы должны убедиться, что пока наш компьютер с Windows подключен к сети или работает от батареи, он не перейдет в спящий режим.
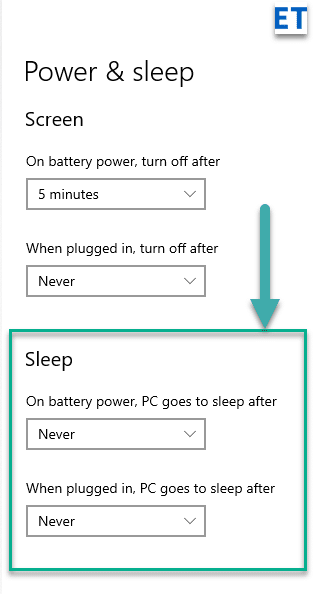
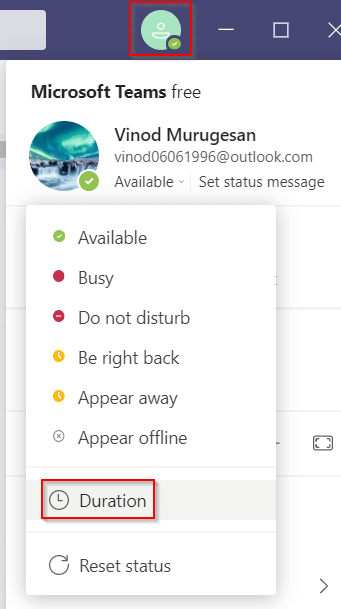
Вуаля, все готово 🙂
Поскольку Microsoft Teams меняет ваш статус на «Отсутствует», когда ваш компьютер переходит в спящий режим или вы используете платформу в фоновом режиме, вы можете использовать стороннее программное обеспечение и инструменты, которые заставляют курсор перемещаться по экрану, чтобы предотвратить переход компьютера в спящий режим. Мы перечисляем сторонние инструменты, которые вы можете использовать, чтобы ваш статус всегда был доступен.
| Инструмент | Описание |
|---|---|
| Мышь-попрыгунчик | Mouse Jiggler — программное обеспечение, имитирующее покачивание курсора на экране Windows, не позволяя вашему компьютеру переходить в неактивное состояние. |
| Переместить мышь | Приложение, доступное в интернет-магазине Windows, симулирующее активность мыши и предотвращающее переход в спящий режим. |
Другой альтернативный вариант — приложение Move Mouse, которое также препятствует переходу ПК в спящий режим.

Узнайте, как настроить веб-браузер по умолчанию для Microsoft Teams и альтернативные способы работы с файлами. Улучшите свою работу с Microsoft Teams!
Узнайте, как легко представить файл ppt на собраниях Microsoft Teams.
Узнайте, как отключить автозапись в Zoom и включить запись вручную для вебинаров и встреч.
Как отключить автоматический запуск Zoom при запуске Windows? Узнайте о простых способах настроить запуск своего приложения.
Как установить предпочитаемые мелодии звонка в Microsoft Teams для Windows, Интернета, Android и macOS.
Узнайте, как сохранить статус Microsoft Teams доступным/активным/зеленым, даже когда ваша система простаивает; а не в синхронизации со Skype.
Узнайте, как заблокировать участников чата в Zoom и получить уведомления о блокировках.
Узнайте, как настроить свой сетевой статус и сообщение об отсутствии в Microsoft Teams.
Узнайте, как установить часовой пояс в веб-версии Microsoft Teams, чтобы он синхронизировался с настольной версией.
Blooket сочетает вопросы и ответы в стиле викторины с веселыми играми на развитие навыков, в которые учащиеся могут играть, чтобы ответить на вопросы.









Алексей 91 -
Всё очень доходчиво и ясно объяснено! Надеюсь, будет полезно для многих
Игорь 777 -
Как долго искал ответ на свой вопрос, а тут все так просто. Спасибо
Петя -
Здравствуйте, у меня часто встает вопрос о том, как использовать статус Teams. Теперь не буду путаться!
Оля из Москвы -
Классный совет! Я постоянно забываю менять статус, а теперь будет проще
Дмитрий 1985 -
А есть ли способ, чтобы статус автоматически менялся в зависимости от активных приложений
Работа IT -
Я редко меняю статус, но с вашими советами будет проще. Спасибо, что поделились!
Таня -
Всё просто, но я никогда не задумывалась об этом. Спасибо, что помогли!
Света -
Заметила, что много коллег не выставляют статус. Обязательно поделюсь ссылкой на вашу статью
Миша Кот -
Как же это удобно! Теперь точно не пропущу важные сообщения.
Рома -
У вас отличная статья, я давно искал информацию по этой теме. Теперь все стало ясно
Федор -
Лайк за статью! Полезно для тех, кто работает удаленно. Согласен с советами
Даша -
Это было полезно! Всегда забываю менять статус, и это мешает общению с коллегами
Тимур -
Я в восторге от этой статьи! Особенно про автоматизацию статуса. Надо будет протестировать
Марина -
Интересно, а можно ли изменить статус автоматически при закрытии приложения?
Олег -
Хорошо, что вы подняли такую тему. Эта информация реально нужна в нашем распределенном офисе
Валерий -
Отличная информация! Я сам еще учусь и мне всегда интересно новое
Андрей -
Какой замечательный пост! Сразу стало понятно, как улучшить свою продуктивность
Людмила -
Где ты был раньше? Эта информация мне очень нужна, буду пробовать ваши советы.
Кристина -
Спасибо за подробный обзор! Теперь у меня останется меньше проблем с коммуникацией
Светлана 32 -
Мне тоже было интересно, как статус Teams всегда оставаться активным. Теперь я знаю
Коля -
Спасибо, что рассказали, как хранить статус активным! А можно ли сделать так, чтобы он обновлялся автоматически?
Наташа -
А что делать, если у меня постоянно статус "Не беспокоить"? Не знаю, как это исправить
Маша -
Круто, теперь статус в Teams не будет указывать на "неактивен"
Катя из Питера -
Действительно классные советы! Немного юмора не помешает: "статус активный — душа вечная!"
Женя -
Согласен, менять статус нужно чаще, особенно когда на работе много дел.
Лена -
Не знал, что можно настроить статус в Teams так! Спасибо за полезные советы
Саша -
Очень полезная статья! Теперь я знаю, как поддерживать свой статус Teams активным. Спасибо
Кот Пушистик -
О, я наконец-то нашел, как сохранить статус активным! Моя команда будет счастлива.