Как изменить браузер Microsoft Teams по умолчанию?

Узнайте, как настроить веб-браузер по умолчанию для Microsoft Teams и альтернативные способы работы с файлами. Улучшите свою работу с Microsoft Teams!
Вот вопрос от читателя:
Я использую ноутбук на базе Windows. Камера моего ноутбука не работает при использовании Microsoft Teams, и иногда я получаю сообщение о том, что доступная камера не найдена . Я только что купил новую внешнюю USB-камеру и хотел бы определить ее как камеру Microsoft Teams по умолчанию. Можете ли вы помочь мне понять, как это сделать?
Спасибо за ваш вопрос. В этом посте мы обсудим, как изменить камеру по умолчанию в Microsoft Teams. Приведенные ниже инструкции будут полезны, если (1) ваша операционная система Windows не может найти доступную камеру, (2) ваша текущая камера сломана или (3) вы просто хотите перейти на более качественную камеру с высоким разрешением.
Сменить камеру в Microsoft Teams
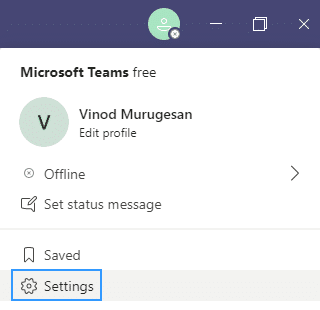
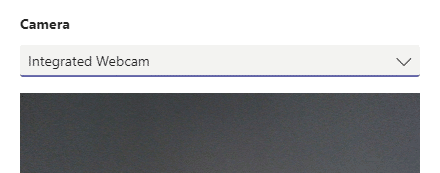
Меняйте камеру во время встречи
Если вам нужно сменить камеру во время встречи, следуйте приведенной ниже процедуре.

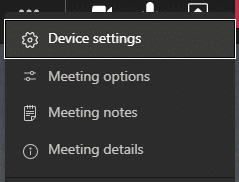
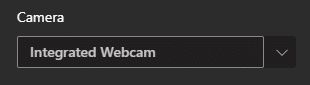
Вот и все 🙂
1. Поэтому прежде всего проверьте, правильно ли добавлено/включено видео на вашем устройстве.
2. Чтобы проверить настройки видео, в настольном приложении Teams:
3. Как только все будет настроено, предложите вам совершить тестовый звонок и убедиться, что все работает идеально.
Узнайте, как настроить веб-браузер по умолчанию для Microsoft Teams и альтернативные способы работы с файлами. Улучшите свою работу с Microsoft Teams!
Узнайте, как легко представить файл ppt на собраниях Microsoft Teams.
Узнайте, как отключить автозапись в Zoom и включить запись вручную для вебинаров и встреч.
Как отключить автоматический запуск Zoom при запуске Windows? Узнайте о простых способах настроить запуск своего приложения.
Как установить предпочитаемые мелодии звонка в Microsoft Teams для Windows, Интернета, Android и macOS.
Узнайте, как сохранить статус Microsoft Teams доступным/активным/зеленым, даже когда ваша система простаивает; а не в синхронизации со Skype.
Узнайте, как заблокировать участников чата в Zoom и получить уведомления о блокировках.
Узнайте, как настроить свой сетевой статус и сообщение об отсутствии в Microsoft Teams.
Узнайте, как установить часовой пояс в веб-версии Microsoft Teams, чтобы он синхронизировался с настольной версией.
Blooket сочетает вопросы и ответы в стиле викторины с веселыми играми на развитие навыков, в которые учащиеся могут играть, чтобы ответить на вопросы.








