Как изменить браузер Microsoft Teams по умолчанию?

Узнайте, как настроить веб-браузер по умолчанию для Microsoft Teams и альтернативные способы работы с файлами. Улучшите свою работу с Microsoft Teams!
Вот вопрос от Брэнди:
Я только начинаю работать с Webex, и у меня есть тривиальный вопрос, в котором я не могу разобраться. Когда я установил приложение Webex на свой компьютер , меня попросили указать свое имя и адрес электронной почты. Теперь я хотел бы иметь другое отображаемое имя в Webex, которое включает мой дескриптор Twitter. Как мне изменить настройки моего профиля Webex, чтобы я мог просто изменить дескриптор дисплея (и журнал профиля, если это вообще возможно) по мере необходимости.
Изменение отображаемого имени пользователя в Webex
Спасибо за ваш вопрос. Вот наш ответ:
При желании вы можете назначить обложку своему профилю, выбрав из доступных.
Изменение изображения профиля Webex
Вы также можете легко изменить изображение / логотип / значок своего профиля.
В зависимости от настроек вашего сайта вы также можете изменить свой адрес электронной почты и пароль. Если ваш сайт использует единый вход (SSO), вы не можете редактировать эту информацию.
1. Войдите в User Hub и нажмите «Профиль».
2. На странице «Редактирование моего профиля Webex» выберите «Редактировать» рядом с полем «Электронный адрес» или «Пароль», чтобы изменить его.
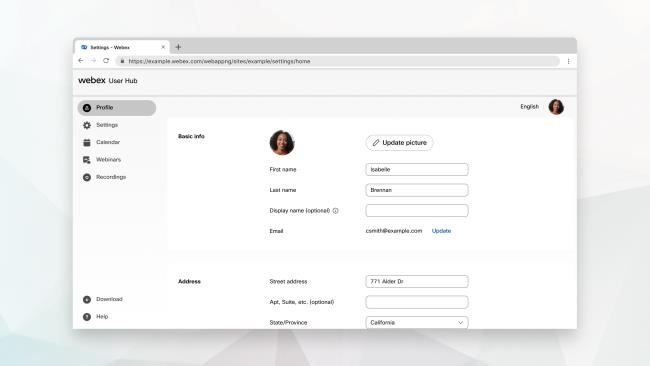 3. Внесите изменения и выберите Сохранить.
3. Внесите изменения и выберите Сохранить.
Узнайте, как настроить веб-браузер по умолчанию для Microsoft Teams и альтернативные способы работы с файлами. Улучшите свою работу с Microsoft Teams!
Узнайте, как легко представить файл ppt на собраниях Microsoft Teams.
Узнайте, как отключить автозапись в Zoom и включить запись вручную для вебинаров и встреч.
Как отключить автоматический запуск Zoom при запуске Windows? Узнайте о простых способах настроить запуск своего приложения.
Как установить предпочитаемые мелодии звонка в Microsoft Teams для Windows, Интернета, Android и macOS.
Узнайте, как сохранить статус Microsoft Teams доступным/активным/зеленым, даже когда ваша система простаивает; а не в синхронизации со Skype.
Узнайте, как заблокировать участников чата в Zoom и получить уведомления о блокировках.
Узнайте, как настроить свой сетевой статус и сообщение об отсутствии в Microsoft Teams.
Узнайте, как установить часовой пояс в веб-версии Microsoft Teams, чтобы он синхронизировался с настольной версией.
Blooket сочетает вопросы и ответы в стиле викторины с веселыми играми на развитие навыков, в которые учащиеся могут играть, чтобы ответить на вопросы.








