Как изменить браузер Microsoft Teams по умолчанию?

Узнайте, как настроить веб-браузер по умолчанию для Microsoft Teams и альтернативные способы работы с файлами. Улучшите свою работу с Microsoft Teams!
Это вопрос от Джима:
Мой работодатель продвигает использование Microsoft Teams во всех подразделениях компании. Как руководителю проекта мне поручено управлять всеми связанными файлами проекта и общением в Teams. Я настроил несколько каналов подпроектов, и каждый из них имеет структуру папок, которую я использовал для организации файлов. Некоторое время назад я начал использовать панель поиска Teams для поиска файлов. Тем не менее, кажется, что папки не сканируются командным поиском, поэтому я не могу просто искать их. Любые идеи о том, как действовать?
Спасибо за вопрос, читайте наш ответ.
Можете ли вы искать папки в Microsoft Teams?
Поиск папок в Teams возможен, но все еще несколько проработан. На сегодняшний день (февраль 2022 г.) панель поиска не возвращает результаты в виде папки. Тем не менее, пока Microsoft не добавит эту функциональность, существует простой обходной путь.
Файлы, доступные в папках каналов Teams, фактически сохраняются в библиотеке документов SharePoint. Используя базовые возможности SharePoint, вы сможете легко находить не только файлы, но и папки.
Давайте рассмотрим быстрый пример:
Как отправить папку в Teams?
Найдя свою папку в Teams, вы можете отправить ее другим пользователям по электронной почте, в чат, в OneDrive или в другое стороннее облачное хранилище. Если да, посмотрите это руководство о том, как предоставить общий доступ к папкам с файлами в Microsoft Teams .
Где находится папка Microsoft Teams?
Читатели этого поста спрашивали о месте установки Microsoft Teams по умолчанию в Windows.
Как правило, вам не следует вносить изменения в установку Teams вручную. Если вы хотите удалить Teams, вам следует использовать функцию «Установка и удаление программ».
Если вы хотите удалить каталог кеша для устранения неполадок в Teams, ознакомьтесь со следующим руководством . Проконсультируйтесь с ИТ-специалистом и обязательно сделайте резервную копию папки кеша, прежде чем вносить какие-либо изменения в свой компьютер.
Вы также можете получить доступ к папке записей Teams и каталогу загрузок по умолчанию .
Приложение OneDrive в Teams собирает все ваши файлы в одном удобном для использования месте. Выберите OneDrive  в левой части Teams, чтобы получить доступ к нужным вам файлам.
в левой части Teams, чтобы получить доступ к нужным вам файлам.
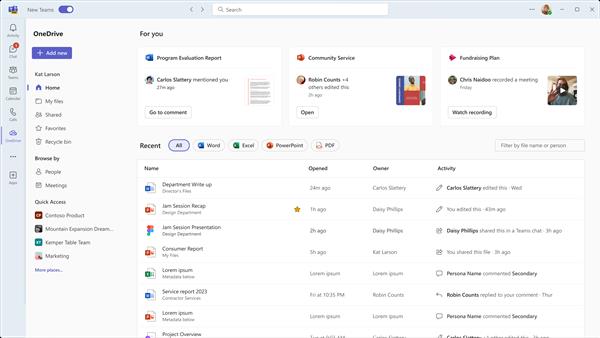
OneDrive распределяет файлы по нескольким категориям для более быстрого доступа к нужным. Категории:
Главная перечисляет все файлы, которые вы недавно просматривали или редактировали.
Мои файлы перечисляет все файлы и папки из вашего личного OneDrive.
Общий доступ показывает все файлы и папки, к которым вам предоставлен доступ и которые вы создали.
Избранное показывает файлы, которые вы отметили как избранные.
Корзина показывает файлы, которые вы удалили.
Вы можете просматривать файлы на основе Людей , которым предоставлен общий доступ к этим файлам, а также на основе Встречи , на которых ими поделились.
Используйте Быстрый доступ для просмотра файлов, связанных с недавними каналами или библиотеками Teams.
Узнайте, как настроить веб-браузер по умолчанию для Microsoft Teams и альтернативные способы работы с файлами. Улучшите свою работу с Microsoft Teams!
Узнайте, как легко представить файл ppt на собраниях Microsoft Teams.
Узнайте, как отключить автозапись в Zoom и включить запись вручную для вебинаров и встреч.
Как отключить автоматический запуск Zoom при запуске Windows? Узнайте о простых способах настроить запуск своего приложения.
Как установить предпочитаемые мелодии звонка в Microsoft Teams для Windows, Интернета, Android и macOS.
Узнайте, как сохранить статус Microsoft Teams доступным/активным/зеленым, даже когда ваша система простаивает; а не в синхронизации со Skype.
Узнайте, как заблокировать участников чата в Zoom и получить уведомления о блокировках.
Узнайте, как настроить свой сетевой статус и сообщение об отсутствии в Microsoft Teams.
Узнайте, как установить часовой пояс в веб-версии Microsoft Teams, чтобы он синхронизировался с настольной версией.
Blooket сочетает вопросы и ответы в стиле викторины с веселыми играми на развитие навыков, в которые учащиеся могут играть, чтобы ответить на вопросы.








