Как изменить браузер Microsoft Teams по умолчанию?

Узнайте, как настроить веб-браузер по умолчанию для Microsoft Teams и альтернативные способы работы с файлами. Улучшите свою работу с Microsoft Teams!
Вот вопрос от читателя
В моей предыдущей роли мне нужно было использовать Slack ежедневно, поэтому он был установлен на моем ноутбуке с Windows и автоматически открывался при запуске моей машины. В моем текущем задании по проекту я редко использую Slack, но время от времени он может мне понадобиться; поэтому решил оставить его установленным. Тем не менее, я бы предпочел, чтобы приложение открывалось только по мере необходимости и не запускалось автоматически при запуске Windows. Подскажите, пожалуйста, как остановить запуск приложения при запуске?
Спасибо за ваш вопрос. В этом коротком посте мы покажем вам, как отключить автоматический запуск Slack в Windows. Мы рассмотрим два разных способа сделать это: из операционной системы и из самого приложения Slack. К сведению: у нас также есть аналогичный учебник для Webex и Zoom .
Отключить автозапуск Slack в Windows 10:
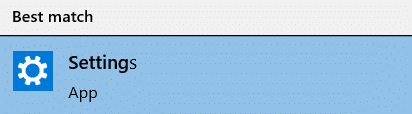
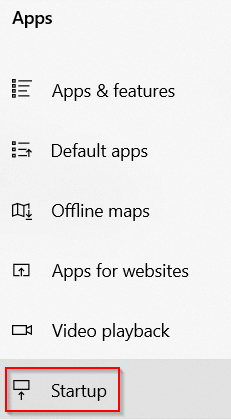

Отключить автозапуск из Slack
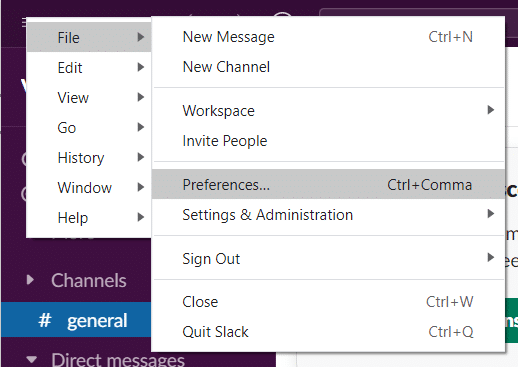
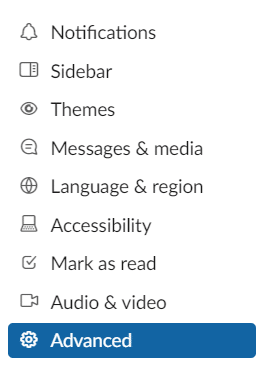
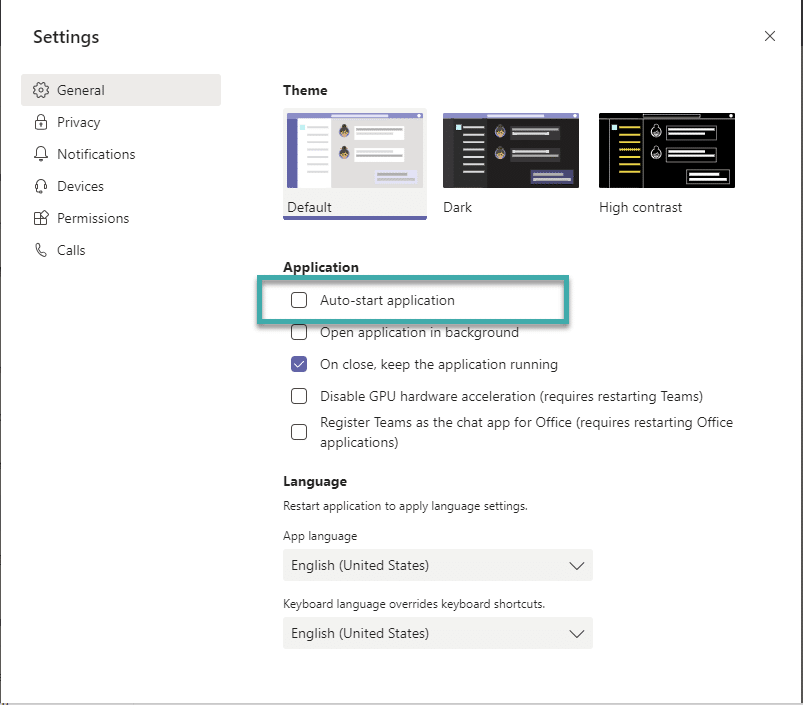
Другой вариант — просмотреть запускаемые приложения через Диспетчер задач, что позволяет вам легче изучить каждое из них и лучше оценить, стоит ли его отключать. В Windows 10 или 11 щелкните правой кнопкой мыши любую пустую область панели задач. Во всплывающем меню нажмите «Диспетчер задач».
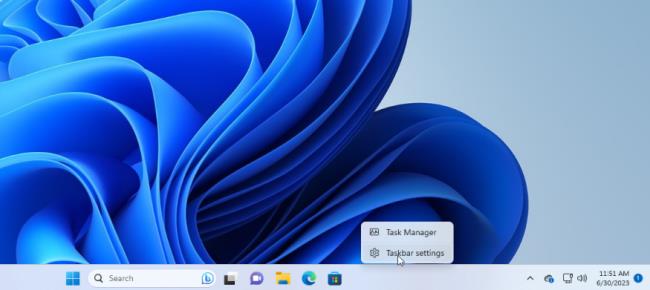
Появится окно диспетчера задач. В Windows 10 перейдите на вкладку Запуск (возможно, вам придется нажать Подробнее первый). В Windows 11 выберите категорию Приложения для запуска.
Вы увидите список всех приложений, которые запускаются автоматически при каждой загрузке Windows. Некоторые из программ вы, вероятно, узнаете; другие могут быть незнакомы. Задача здесь состоит в том, чтобы выследить те, которым не нужно запускаться при запуске, и при этом не мешать тем, которые это делают.
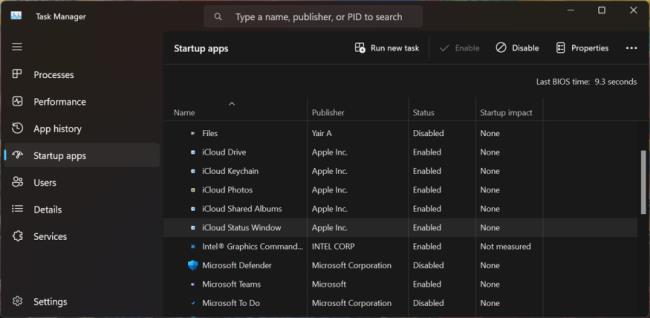
По умолчанию список должен быть отсортирован по имени, но вы можете щелкнуть любой заголовок, чтобы отсортировать список по издателю программного обеспечения, статусу запуска и влиянию на запуск. Нажмите на определенный заголовок еще раз, чтобы изменить порядок. Чтобы исключить приложение из последовательности запуска, щелкните его правой кнопкой мыши и выберите Отключить. Все отключенное будет помечено как таковое в столбце «Статус».
Самый безопасный вариант — отключать одно приложение за раз, перезагружать компьютер, а затем убедиться, что вы и Windows можете жить без запуска программы при запуске. Если у вас возникнут какие-либо проблемы с программой, которую вы отключили, вернитесь на экран настроек или в диспетчер задач и приветствуйте ее возвращение в свой режим запуска.
Если вы не можете идентифицировать конкретное приложение по его названию или издателю, щелкните его правой кнопкой мыши и выберите Свойства. Откроется окно «Свойства файла», в котором может быть представлена более подробная информация о нем, включая описание и номер версии.
Если вы не уверены, следует ли отключить запуск определенного приложения при запуске, щелкните его правой кнопкой мыши и выберите Поиск в Интернете. Windows запускает поиск этой программы в вашем веб-браузере с помощью Bing. Затем вы можете просмотреть результаты, чтобы найти информацию и советы о том, следует ли запретить запуск программы.
Узнайте, как настроить веб-браузер по умолчанию для Microsoft Teams и альтернативные способы работы с файлами. Улучшите свою работу с Microsoft Teams!
Узнайте, как легко представить файл ppt на собраниях Microsoft Teams.
Узнайте, как отключить автозапись в Zoom и включить запись вручную для вебинаров и встреч.
Как отключить автоматический запуск Zoom при запуске Windows? Узнайте о простых способах настроить запуск своего приложения.
Как установить предпочитаемые мелодии звонка в Microsoft Teams для Windows, Интернета, Android и macOS.
Узнайте, как сохранить статус Microsoft Teams доступным/активным/зеленым, даже когда ваша система простаивает; а не в синхронизации со Skype.
Узнайте, как заблокировать участников чата в Zoom и получить уведомления о блокировках.
Узнайте, как настроить свой сетевой статус и сообщение об отсутствии в Microsoft Teams.
Узнайте, как установить часовой пояс в веб-версии Microsoft Teams, чтобы он синхронизировался с настольной версией.
Blooket сочетает вопросы и ответы в стиле викторины с веселыми играми на развитие навыков, в которые учащиеся могут играть, чтобы ответить на вопросы.








