Как изменить браузер Microsoft Teams по умолчанию?

Узнайте, как настроить веб-браузер по умолчанию для Microsoft Teams и альтернативные способы работы с файлами. Улучшите свою работу с Microsoft Teams!
Вот вопрос от Розы:
Я часто использую календарь Microsoft Teams, чтобы планировать наши повторяющиеся встречи. Обычно я отправляю всю необходимую информацию в основной текст приглашения, но сегодня я хотел прикрепить файл. К моему удивлению, я не нашел кнопки, которая позволила бы мне прикрепить электронную таблицу Excel и документ Microsoft Word к приглашению на собрание Teams, чтобы приглашенные могли просмотреть материалы собрания и лучше подготовиться к собранию. Любые идеи о том, как действовать?
Файл, прикрепленный к встречам в календаре Microsoft Teams
Спасибо за ваш вопрос. Вы можете действовать тремя различными способами.
В сегодняшнем уроке мы подробно сосредоточимся на первом варианте.
Отправка файлов с вашего канала в виде вложений
Создание ссылок на вложенные файлы
Вставьте ссылку на вложение в собрание Teams
Прикрепление файлов Teams к сообщениям электронной почты
Если вы хотите прикреплять файлы к исходящим электронным письмам, отправляемым в Gmail, Outlook или другом почтовом клиенте, вам нужно просто получить ссылку на файл, а затем просто скопировать ее в основной текст письма.
В случае вопросов, пожалуйста, оставьте нам комментарий.
Выберите этот вариант, если вы хотите отправить приглашение по электронной почте людям или группам и отслеживать, кого вы пригласили. Это также позволит вам позже удалить разрешения для определенных лиц или групп, если вам это необходимо.
На своем сайте SharePoint перейдите в библиотеку, в которой вы хотите поделиться файлами.
Выберите файл или папку, к которым хотите предоставить общий доступ, нажав на его кружок.
Примечание. Одновременное совместное использование нескольких элементов невозможно. Вместо этого вы можете добавить в папку то, чем хотите поделиться, а затем поделиться ею.
Если вы используете представление списка, выберите кружок в левой части элемента.
Если вы используете представление «Плитки», выберите кружок в правом верхнем углу элемента.
Выберите Поделиться  вверху страницы.
вверху страницы.
Примечания:
Если выбранный файл или папка уже доступны кому-то, внизу появится список Доступ предоставлен . Каждое изображение представляет собой либо фотографию профиля отдельного человека, либо инициалы группы, которой был предоставлен доступ к файлу. Если вы хотите изменить уровень доступа для отдельного лица или группы, выберите фотографию или инициалы группы, чтобы открыть Управление доступом.
Если к выбранному файлу или папке в настоящее время никому не предоставлен общий доступ, списка Доступ предоставлен не будет. .

В разделе Отправить ссылку выберите Все, у кого есть ссылка, могут редактировать , чтобы открыть настройки ссылки.
Примечание. В зависимости от настроек, установленных вашим администратором, у вас могут быть разные настройки по умолчанию. Например, на этой кнопке может быть написано Люди в <Вашей организации> можно редактировать.
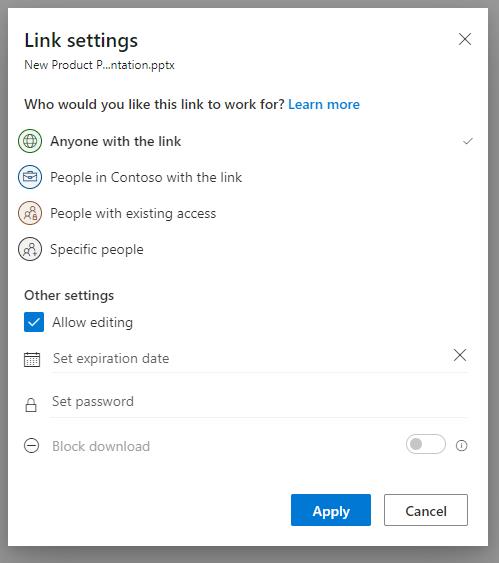
Выберите вариант, кому вы хотите предоставить доступ по ссылке:
Примечание. Если опция общего доступа неактивна, возможно, администраторы вашей организации ограничили ее. Например, они могут удалить параметр Любой , чтобы предотвратить анонимный доступ для людей за пределами вашей организации.
Любой предоставляет доступ всем, кто получает эту ссылку, независимо от того, получили ли они ее непосредственно от вас или переслали от кого-то другого. Сюда могут входить люди за пределами вашей организации.
Люди в <Вашей организации> со ссылкой предоставляет любому сотруднику вашей организации, у которого есть ссылка, доступ к файлу независимо от того, получили ли они его непосредственно от вас или переслали от кого-то другого.
Люди с существующим доступом могут использоваться людьми, у которых уже есть доступ к документу или папке. Он не меняет никаких разрешений и не передает ссылку. Используйте это, если вы просто хотите отправить ссылку кому-то, у кого уже есть доступ.
Определенные люди предоставляет доступ только указанным вами людям, хотя другие люди уже могут иметь доступ. Сюда могут входить люди за пределами вашей организации. Если люди перешлют приглашение к совместному использованию, ссылку смогут использовать только люди, у которых уже есть доступ к элементу.
В разделе Другие настройки вы можете установить любой из следующих параметров:
Разрешить редактирование позволяет людям, вошедшим в систему с учетной записью Microsoft, редактировать файлы и папки, к которым у них есть доступ. Если вы предоставляете общий доступ к папке, люди с разрешениями на редактирование могут копировать, перемещать, редактировать, переименовывать, делиться и удалять все в папке, к которой у них есть доступ. Если вы снимите этот флажок, люди смогут просматривать, копировать или загружать ваши элементы без входа в систему. Они также могут пересылать ссылку другим людям. Однако они не могут вносить изменения в версию вашего SharePoint. Некоторые ссылки имеют ограниченные возможности и относятся только к анонимным ссылкам.
Примечания:
Разрешить редактирование по умолчанию включено.
Вы также можете установить разрешения на редактирование на предыдущем экране. В разделе Отправить ссылку рядом с полем Имя, группа или адрес электронной почты выберите значок карандаша, чтобы изменить разрешения на редактирование для введенных вами людей или групп.
Блокировать загрузку не позволяет людям загружать файл или папки, к которым у них есть доступ. Если снять этот флажок, люди смогут загружать файлы на свои устройства.
Примечание. Эта опция может быть недоступна для выбранного типа файла. Этот параметр доступен только в том случае, если вы запретили редактирование.
Установить дату истечения срока действия позволяет установить дату истечения срока действия ссылки. После установленной даты ссылка перестанет работать, и вам нужно будет создать новую ссылку для пользователей, которым требуется доступ к вашему файлу или папке.
Примечание. Установить дату окончания срока действия доступно только в том случае, если это любая ссылка.
Установить пароль позволяет установить пароль для доступа к файлу. Когда пользователь открывает ссылку, ему будет предложено ввести пароль, прежде чем он сможет получить доступ к файлу. Вам нужно будет сообщить этот пароль отдельно всем, кому вы хотите поделиться файлом.
Примечание. Установить пароль доступно только в том случае, если это любая ссылка.
Открывать только в режиме просмотра ограничивает людей возможностью оставлять комментарии и вносить предложения по файлу.
Примечания:
Только документы Word имеют этот параметр разрешения.
Если у кого-то уже есть разрешения на редактирование документа, выбор Открыть только в режиме просмотра не помешает ему вносить изменения. Для них документ откроется в режиме редактирования.
После того как вы установили все настройки и разрешения для ссылок, выберите Применить.
В поле Имя, группа или адрес электронной почты начните вводить адреса электронной почты или имена контактов людей, с которыми вы хотите поделиться. Когда вы начнете вводить информацию в поле, вы также сможете выбрать контакт из появившегося списка.
Совет. Чтобы быстро поделиться с конкретными людьми, вы можете ввести их имя или адрес электронной почты, а затем использовать значок карандаша справа от Имя, группа или адрес электронной почты поле для выбора Можно редактировать или Может просматривать . Затем выполните те же действия, что и ниже, чтобы поделиться информацией с конкретными людьми, которых вы указали. Для документов Word вы можете использовать параметр Может просматривать , чтобы разрешить кому-либо добавлять комментарии и предложения, но запретить ему вносить изменения.
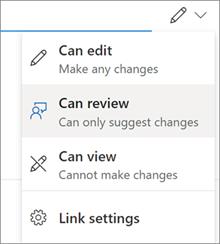
Добавьте сообщение под именем, группой или адресом электронной почты поле, если хотите.
Примечание. Если вы хотите составить сообщение в Outlook, нажмите кнопку Outlook и кнопку Ссылка будет вставлена в черновик электронного письма, и все, кому вы указали возможность поделиться, будут в списке «Кому/получателям».
Выберите Отправить.
Примечание. Пожалуйста, соблюдайте авторские права и будьте осторожны с тем, что вы публикуете в Интернете. Копирование или распространение несанкционированных материалов нарушает Соглашение об использовании служб Microsoft.
Узнайте, как настроить веб-браузер по умолчанию для Microsoft Teams и альтернативные способы работы с файлами. Улучшите свою работу с Microsoft Teams!
Узнайте, как легко представить файл ppt на собраниях Microsoft Teams.
Узнайте, как отключить автозапись в Zoom и включить запись вручную для вебинаров и встреч.
Как отключить автоматический запуск Zoom при запуске Windows? Узнайте о простых способах настроить запуск своего приложения.
Как установить предпочитаемые мелодии звонка в Microsoft Teams для Windows, Интернета, Android и macOS.
Узнайте, как сохранить статус Microsoft Teams доступным/активным/зеленым, даже когда ваша система простаивает; а не в синхронизации со Skype.
Узнайте, как заблокировать участников чата в Zoom и получить уведомления о блокировках.
Узнайте, как настроить свой сетевой статус и сообщение об отсутствии в Microsoft Teams.
Узнайте, как установить часовой пояс в веб-версии Microsoft Teams, чтобы он синхронизировался с настольной версией.
Blooket сочетает вопросы и ответы в стиле викторины с веселыми играми на развитие навыков, в которые учащиеся могут играть, чтобы ответить на вопросы.








