Как изменить браузер Microsoft Teams по умолчанию?

Узнайте, как настроить веб-браузер по умолчанию для Microsoft Teams и альтернативные способы работы с файлами. Улучшите свою работу с Microsoft Teams!
Всегда полезно протестировать вашу технологию, прежде чем проводить виртуальную встречу или мероприятие. Тестировать аудио- и видеопотоки в Zoom очень просто. Zoom также предоставляет доступ к тестовым встречам. Даже если вы не являетесь организатором, вы можете протестировать Zoom перед запланированной встречей Zoom. Есть несколько способов протестировать Zoom.
Присоединение к тестовой конференции Zoom
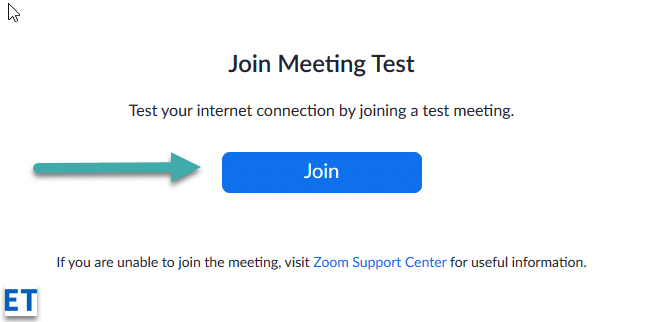
Когда тестирование будет завершено, появится диалоговое окно с сообщением «Динамик и микрофон выглядят хорошо». После того, как вы убедитесь, что Zoom работает, нажмите красную кнопку « Выйти » .
Присоединение к тестовому вызову из приложения Zoom
Вы также можете сделать тестовый звонок, чтобы проверить работу микрофона и видео прямо из приложения Zoom Meetings.
Присоединение к тестовому собранию — отличный способ ознакомиться с внешним видом и функциями Zoom, и, безусловно, рекомендуется, если у вас есть важные собрания и вам нужно улучшить свою подготовку.
Когда вы начнете новую встречу (оранжевый значок), у вас также будет возможность протестировать динамики и микрофон. Тестирование Zoom перед проведением собрания Zoom придаст вам уверенности, необходимой для успешного проведения виртуального собрания или мероприятия.
Проверьте свое видео перед встречей
Войдите в клиент Zoom для настольных компьютеров.
Нажмите на изображение своего профиля, затем нажмите «Настройки»  .
.
Откройте вкладку «Видео»  .
.
Вы увидите предварительный просмотр видео с выбранной в данный момент камеры; вы можете выбрать другую камеру, если она доступна.

Проверьте свое видео во время встречи
Начните собрание или присоединитесь к нему.
Рядом с пунктом «Начать видео» или «Остановить видео» в элементах управления собранием нажмите стрелку вверх  .
.

Выберите Настройки видео .
Zoom отобразит видео и настройки вашей камеры.
Если вы не видите видео с вашей камеры, в разделе «Камера» щелкните раскрывающееся меню и выберите другую камеру.
Проверьте свое видео перед встречей
Войдите в клиент Zoom.
Нажмите на изображение своего профиля, затем нажмите «Настройки»  .
.
Откройте вкладку «Видео» .
.
Вы увидите предварительный просмотр видео с выбранной в данный момент камеры; вы можете выбрать другую камеру, если она доступна.
Проверьте свое видео во время встречи
Начните собрание или присоединитесь к нему.
Рядом с пунктом «Начать видео» или «Остановить видео» в элементах управления собранием нажмите стрелку вверх  , затем выберите «Настройки видео» .
, затем выберите «Настройки видео» .
Это откроет настройки видео, и вы сможете сменить камеру.

С помощью мобильного приложения Zoom для Android вы можете начать мгновенную встречу, чтобы протестировать свое видео.
Войдите в мобильное приложение Zoom.
Нажмите вкладку «Собрания» .
.
Нажмите «Новая встреча» .
Нажмите переключатель «Видео включено» , чтобы включить его.
Нажмите «Начать собрание» .
Если вы впервые присоединяетесь к собранию Zoom с этого устройства, вам будет предложено разрешить Zoom доступ к камере и микрофону.
С помощью мобильного приложения Zoom для iOS вы можете начать мгновенную встречу, чтобы протестировать свое видео.
Войдите в мобильное приложение Zoom.
Нажмите вкладку «Собрания» .
.
Нажмите «Новая встреча» .
Нажмите переключатель «Видео включено» , чтобы включить его.
Нажмите «Начать собрание» .
Если вы впервые присоединяетесь к собранию Zoom с этого устройства, вам будет предложено разрешить Zoom доступ к камере и микрофону.
Проверка звука при присоединении к собранию
Если вы не включили настройку автоматического присоединения по звуку компьютера, вы можете проверить динамик и микрофон прямо перед входом в собрание Zoom:
Присоединяясь к собранию, нажмите «Проверить динамик и микрофон» .
На собрании отобразится всплывающее окно для проверки динамиков.
Если вы не слышите мелодию звонка, используйте раскрывающееся меню или нажмите « Нет, попробуйте другой динамик» , чтобы переключать динамики, пока не услышите мелодию звонка. Нажмите «Да» , чтобы продолжить проверку микрофона.
Если вы не слышите аудиоповтор, воспользуйтесь раскрывающимся меню или нажмите « Нет, попробуйте другой микрофон» , чтобы переключать микрофоны, пока не услышите ответ. Нажмите «Да» , когда услышите повтор.
Нажмите «Присоединиться к компьютерному звуку» , чтобы выйти из теста динамика и микрофона.
Примечание . Во время собрания вы также можете щелкнуть значок стрелки рядом с надписью «Отключить / включить звук» на панели инструментов управления собранием, чтобы выбрать другого динамика или микрофон.
Проверьте настройки звука перед встречей
Войдите в клиент Zoom для настольных компьютеров.
В правом верхнем углу нажмите на изображение своего профиля, затем нажмите «Настройки» .
Откройте вкладку Аудио .
В разделе «Динамик» нажмите «Проверить динамик» , чтобы воспроизвести тестовый сигнал.
Если вы его не слышите, выберите другой динамик в раскрывающемся меню или отрегулируйте громкость.
В разделе «Микрофон» нажмите «Проверить микрофон» , чтобы проверить микрофон.
Ваш звук начнет записываться, и вы увидите, как полоса входного уровня перемещается, когда Zoom улавливает звук. Звук будет воспроизводиться. Вы можете выбрать другой микрофон из меню или отрегулировать уровень входного сигнала по мере необходимости.
(Необязательно) Установите флажок Автоматически регулировать громкость микрофона, если вы хотите, чтобы Zoom автоматически регулировал громкость входного сигнала.
Устранение неполадок с микрофоном
Присоединяйтесь к тестовому собранию, чтобы проверить настройки звука.
В мобильном браузере перейдите по адресу http://zoom.us/test.
Запустите мобильное приложение Zoom, чтобы присоединиться к тестовой встрече.
Примечание . Если это первое собрание Zoom, к которому вы присоединились, вам будет предложено предоставить доступ к микрофону.
Чтобы присоединиться к аудио, коснитесь Wi-Fi или «Сотовые данные» .
Zoom автоматически проверит динамик и микрофон вашего устройства.
Нажмите «Готово» , чтобы выйти из тестового собрания.
Присоединиться к совещанию с использованием звука устройства
Войдите в мобильное приложение Zoom.
Начните собрание или присоединитесь к нему.
Примечание . Если это первое собрание Zoom, к которому вы присоединились, вам будет предложено предоставить доступ к микрофону.
Нажмите один из следующих вариантов:
(Необязательно) В левом нижнем углу панели инструментов управления собранием коснитесь значка микрофона, чтобы отключить или включить звук.
(Необязательно) На панели инструментов управления собранием коснитесь значка «Дополнительно» , затем коснитесь «Отключить аудио» , если вам нужно подключить аудио другим способом.
, затем коснитесь «Отключить аудио» , если вам нужно подключить аудио другим способом.
Узнайте, как настроить веб-браузер по умолчанию для Microsoft Teams и альтернативные способы работы с файлами. Улучшите свою работу с Microsoft Teams!
Узнайте, как легко представить файл ppt на собраниях Microsoft Teams.
Узнайте, как отключить автозапись в Zoom и включить запись вручную для вебинаров и встреч.
Как отключить автоматический запуск Zoom при запуске Windows? Узнайте о простых способах настроить запуск своего приложения.
Как установить предпочитаемые мелодии звонка в Microsoft Teams для Windows, Интернета, Android и macOS.
Узнайте, как сохранить статус Microsoft Teams доступным/активным/зеленым, даже когда ваша система простаивает; а не в синхронизации со Skype.
Узнайте, как заблокировать участников чата в Zoom и получить уведомления о блокировках.
Узнайте, как настроить свой сетевой статус и сообщение об отсутствии в Microsoft Teams.
Узнайте, как установить часовой пояс в веб-версии Microsoft Teams, чтобы он синхронизировался с настольной версией.
Blooket сочетает вопросы и ответы в стиле викторины с веселыми играми на развитие навыков, в которые учащиеся могут играть, чтобы ответить на вопросы.








