Как изменить браузер Microsoft Teams по умолчанию?

Узнайте, как настроить веб-браузер по умолчанию для Microsoft Teams и альтернативные способы работы с файлами. Улучшите свою работу с Microsoft Teams!
Вот заметка, которую мы получили от читателя:
Привет! Отдел информационных технологий моего работодателя начал развертывание приложения Teams для улучшения связи в течение последних нескольких месяцев, когда мы начали работать из дома. Короче говоря, начал использовать его, и это довольно круто, но у меня есть два вопроса: Первый вопрос: мне кажется, что я не могу удалять сообщения в Teams, возможно ли вообще навсегда удалить сообщения в разделе Чаты? И второе: как я могу отменить или отозвать сообщения, которые я отправил другим в групповом чате?
Привет! Спасибо за ваши вопросы, мы также много работаем с Teams, и здорово, что мы можем ответить на некоторые вопросы здесь.
В нашем ответе я бы предположил, что вы используете настольную версию в Windows, хотя процесс не сильно отличается для Teams на macOS, Android или iOS.
Давайте начнем с вашего первого запроса.
Удалить сообщения чата и разговоры
Вы можете удалять сообщения, отправленные другим людям в рамках беседы Microsoft Teams.
Вот как это сделать:
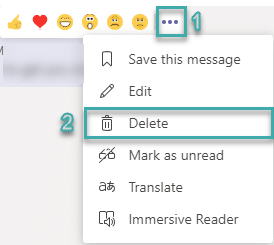
Удалить сообщение из канала
Могут быть случаи, когда вы могли опубликовать сообщение в групповом чате, и вы можете просто удалить его со вкладки «Сообщения» канала.
Вот как это сделать:
Примечание. Для каждого удаленного сообщения на вкладке «Сообщения канала» Microsoft Teams будет отображать сообщение «Это сообщение было удалено». Таким образом, другие люди не увидят ваше исходное сообщение, но будут знать, что вы удалили ветку в беседе.
Удаление всей истории чата навсегда
Это часто задаваемый вопрос. На данный момент опция удаления для чатов недоступна, поэтому вы не можете удалить всю ветку с вкладки чатов, а только отдельные сообщения в беседе. Мы обновим этот пост, как только эта, по-видимому, очень необходимая функция будет включена в продукт (сентябрь 2020 г. — согласно ветке на UserVoice, команда разработчиков Microsoft подтвердила, что это включено в их дорожную карту). Однако вы можете скрыть нить беседы, читайте дальше для деталей.
Хотите стать опытным пользователем Microsoft Teams?
ПРОЧИТАЙТЕ: 40 полезных советов и приемов Microsoft Teams , о которых вам следует знать.
Скрытие беседы Teams
В предыдущем разделе мы узнали, что навсегда избавиться от сообщений невозможно. Тем не менее, вы можете скрыть частную ветку чата из своего списка бесед. Это также довольно просто:
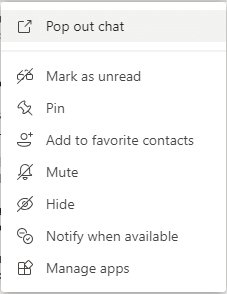
Примечание. Отменить только что рассмотренный процесс также довольно просто, просто действуйте, как описано ранее в этом разделе, и вместо этого выберите команду « Открыть» .
Наслаждайтесь командами.
Войдите в Центр соответствия требованиям Microsoft 365. Перейдите в раздел Политики > Удержание. Выберите Новая политика хранения.
Назовите политику, например Чат Teams – без хранения и выберите Далее.
Тип политики хранения по умолчанию Статический. Оставьте все как есть и выберите Далее.
Переключите Статус для всех Местоположений на . Если вы хотите прекратить сохранение сообщений канала Teams или сообщений частного канала Teams, включите их тоже.Далее. Выберите Исключено: нети Включено: все пользователи из политики. По умолчанию: исключен или включен . Здесь вы также можете указать, кто Включен. Убедитесь, что он включен чатов Teams, кроме Выключено
Чтобы установить нулевое значение хранения, выберите Удалять элементы только по достижении ими определенного возраста. Обратите внимание, что там написано: «Элементы не будут сохранены…». Это то, что вам нужно, и оно немедленно удаляет сообщения чата. В разделе Удалить элементы старше выберите Пользовательский.< a i=7>В разделе удалить элементы старше установите лет, < /span> .Далее, затем выберите 0 до дней и месяцев

Microsoft 365 дает вам возможность просмотреть параметры политики хранения. Если вы удовлетворены, выберите Отправить. Обратите внимание, что для вступления политики в силу может потребоваться до одного дня. Удаление является безвозвратным. Как только появится сообщение Ваша политика создана выберите Готово< /span>.
Как только появится сообщение Ваша политика создана выберите Готово< /span>.
PowerShell — это язык сценариев для Windows и Microsoft 365. Чтобы использовать этот сценарий, вы должны быть глобальным администратором своей организации или иметь разрешения, назначенные вам глобальным администратором.
Поскольку политиками хранения чатов Microsoft Teams управляет Exchange Online, для использования этих командлетов необходимо установить ExchangePowershellModule.
Создайте политику хранения: New-RetentionCompliancePolicy -Name «Чат Teams – без хранения» -TeamsChatLocation All -TeamsChatLocationException None -Enabled $true
Установите правило в политике для удаления бесед Teams. Поскольку срок хранения установлен на 0 дней, история чата может существовать до 24 часов: New-RetentionComplianceRule -Name «Правило удаления чата» -Policy «Чат Teams – без хранения» -RetentionComplianceAction Удалить -RetentionDuration 0
Узнайте, как настроить веб-браузер по умолчанию для Microsoft Teams и альтернативные способы работы с файлами. Улучшите свою работу с Microsoft Teams!
Узнайте, как легко представить файл ppt на собраниях Microsoft Teams.
Узнайте, как отключить автозапись в Zoom и включить запись вручную для вебинаров и встреч.
Как отключить автоматический запуск Zoom при запуске Windows? Узнайте о простых способах настроить запуск своего приложения.
Как установить предпочитаемые мелодии звонка в Microsoft Teams для Windows, Интернета, Android и macOS.
Узнайте, как сохранить статус Microsoft Teams доступным/активным/зеленым, даже когда ваша система простаивает; а не в синхронизации со Skype.
Узнайте, как заблокировать участников чата в Zoom и получить уведомления о блокировках.
Узнайте, как настроить свой сетевой статус и сообщение об отсутствии в Microsoft Teams.
Узнайте, как установить часовой пояс в веб-версии Microsoft Teams, чтобы он синхронизировался с настольной версией.
Blooket сочетает вопросы и ответы в стиле викторины с веселыми играми на развитие навыков, в которые учащиеся могут играть, чтобы ответить на вопросы.








