Как изменить браузер Microsoft Teams по умолчанию?

Узнайте, как настроить веб-браузер по умолчанию для Microsoft Teams и альтернативные способы работы с файлами. Улучшите свою работу с Microsoft Teams!
Каждый день миллионы людей используют онлайн-инструменты для совместной работы, в частности Microsoft Teams , для общения с друзьями, семьей и коллегами. В сегодняшнем подробном руководстве мы рассмотрим основные способы устранения некоторых наиболее распространенных проблем, с которыми вы можете столкнуться при использовании Microsoft Teams.
Мы рассмотрим и предоставим основные рекомендации по устранению наиболее распространенных проблем Microsoft Teams в нескольких областях:
Устранение проблем с совместным использованием экрана Microsoft Teams
Не могу поделиться экраном в Microsoft Teams
При попытке поделиться своим экраном на собрании Teams, когда никто не может просматривать содержимое вашего экрана.
Шаг 1. Перезапустите Microsoft Teams.
Как бы тривиально это ни звучало, вы можете перезапустить Microsoft Teams.


Шаг 2. Очистите кэш Teams
Шаг 3. Обновите версию программного обеспечения Microsoft Teams.

Шаг 4. Только для корпоративных пользователей: обновите политики пользователей в Teams.
Существует очень небольшая вероятность того, что настройки общего доступа к контенту вашей организации не разрешают демонстрацию экрана.
Описанную ниже процедуру могут выполнять только назначенные администраторы информационных технологий Microsoft Teams:

Невозможно поделиться на устройствах Android
Операционная система Android требует предоставить разрешение установленным приложениям, чтобы они могли выполнять определенные задачи, такие как совместное использование экрана. Если по какой-то причине вы не можете поделиться контентом в Microsoft Teams на базе Android, вы можете попробовать следующее:




Участник собрания не может видеть общий экран
Гораздо более распространенный случай (по крайней мере, на основании вопросов наших читателей) заключается в том, что вы присоединяетесь к собранию Teams и не можете видеть содержимое (либо файл, аннотацию, видео или презентацию), которым делится организатор собрания. или назначенный докладчик.
Если это так, прочтите наше руководство о том, как участники группового собрания могут устранить сбои при совместном использовании экрана .
Не удается присоединиться к собраниям Teams из Mozilla или Safari
На сегодняшний день Microsoft Teams не поддерживается в Safari, Firefox и даже в Internet Explorer. Если вы попытаетесь присоединиться к собраниям Teams из вышеупомянутых браузеров, вам либо предложат загрузить клиент Microsoft Teams, либо вы сможете присоединиться к собранию через поддерживаемый браузер, например Chrome или Microsoft Edge.
Примечание: если у вас нет прав администратора на вашем компьютере, вы сможете присоединиться только через браузер.

Исправление проблем с камерой в Teams
Проблема : другие участники не могут просматривать изображение с вашей камеры во время видеозвонка или собрания Teams.
Шаг 1. Убедитесь, что объектив вашей камеры не заблокирован
Как бы тривиально это ни звучало, проверьте, не поврежден ли объектив вашей камеры.
Шаг 2. Убедитесь, что камера подключена к вашему компьютеру.
Прежде всего, позвольте нам убедиться, что ваша камера подключена к вашему компьютеру с Windows и распознается вашей операционной системой и Microsoft Teams.
Вы можете легко увидеть доступные камеры на панели настроек устройства Teams. Доступ к этому диалоговому окну можно получить прямо во время встречи, нажав значок с многоточием (…) и выбрав « Настройки устройства» .
Как вы можете видеть ниже, легко визуализировать динамики, микрофоны и камеры, которые интегрированы или подключены к вашей системе.
Если вашей видеокамеры нет в списке доступных устройств, отключите Teams и убедитесь, что ваша камера действительно подключена. Затем перезапустите Teams и присоединитесь к собранию.
Шаг 3. Убедитесь, что ваша камера работает со сторонними приложениями.
Если ваша камера идентифицируется Teams, вы можете проверить, работает ли камера и может ли она использоваться другим приложением.
Шаг 4. Обновите драйвер камеры




Проблемы со звуком в Microsoft Teams
Проблема : вы не слышите других участников собрания Teams, видео- или аудиовызова. Это происходит либо при использовании внешних динамиков, либо наушников/гарнитур.
Шаг 1. Убедитесь, что ваши динамики подключены
В правой части панели задач нажмите значок динамиков и убедитесь, что динамики подключены к компьютеру с Windows.
Шаг 2. Проверьте настройки звука в Microsoft Teams.



Если вы уже участвуете в совещании или звоните, вы можете получить доступ к настройкам устройства, нажав многоточие (…) и выбрав « Настройки устройства» в меню.
Затем вы можете настроить аудиоустройства и параметры динамиков по мере необходимости.
Как только вы выберете предпочитаемый динамик или наушники, скорее всего, ваша проблема будет решена. Если это не так, перейдите к шагу 3.
Шаг 3. Запустите средство устранения неполадок со звуком в Windows 10.
Windows 10 поставляется с очень мощным средством устранения неполадок, которое может исправить большинство распространенных проблем программного и аппаратного обеспечения, связанных со звуком, с которыми вы можете столкнуться.





Проблемы с микрофоном Microsoft Teams
Проблема: люди не слышат вас, когда вы говорите на собрании Microsoft Teams, видео- или аудиовызове.
Шаг 1. Проверьте настройки звука в Teams.
Первое, что мы сделаем, — удостоверимся, что ваш микрофон распознан Teams и выбран для использования на собрании или звонке.

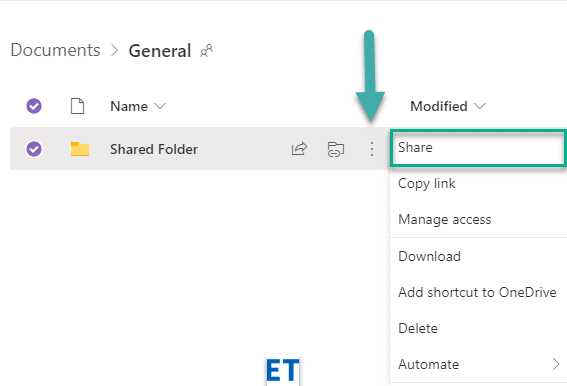

Обратите внимание: если вы устраняете неполадки с микрофоном во время разговора, вы можете получить доступ к настройкам устройства прямо с панели собрания.
Шаг 2. Убедитесь, что приложения могут получить доступ к вашему микрофону



Шаг 3. Запустите средство устранения неполадок со звуком при записи.





Подключение: исправление проблем с подключением к собраниям Teams
Проблема: вы не можете войти в Microsoft Teams из-за проблем с сетью (Интернет / VPN / локальная сеть и т. д.) или с антивирусом.
Шаг 1. Убедитесь, что вы подключены к Интернету
Как бы тривиально это ни звучало, убедитесь, что ваш компьютер подключен к Интернету, открыв новое окно браузера и перейдя на веб-сайт.
Шаг 2. Запустите средство устранения неполадок с подключением к Интернету.
Если у вас нет доступа к Интернету, запустите встроенную в Windows программу устранения неполадок с подключением.



Шаг 3. Разрешите приложение Teams в брандмауэре Защитника Windows:




Проблемы со входом: не удается получить доступ к Teams с помощью входа в Windows
Шаг 1. Удалите существующие учетные данные Windows из вашей системы.




Проблемы с установкой: не удается удалить Microsoft Teams
Если у вас возникли трудности с удалением Microsoft Teams в Windows, ознакомьтесь с этим руководством по удалению Microsoft Teams .
Вывод
Спасибо, что прочитали наше подробное руководство по устранению неполадок. Если руководство было полезным, не стесняйтесь поделиться им с друзьями и коллегами. Спасибо 🙂
Узнайте, как настроить веб-браузер по умолчанию для Microsoft Teams и альтернативные способы работы с файлами. Улучшите свою работу с Microsoft Teams!
Узнайте, как легко представить файл ppt на собраниях Microsoft Teams.
Узнайте, как отключить автозапись в Zoom и включить запись вручную для вебинаров и встреч.
Как отключить автоматический запуск Zoom при запуске Windows? Узнайте о простых способах настроить запуск своего приложения.
Как установить предпочитаемые мелодии звонка в Microsoft Teams для Windows, Интернета, Android и macOS.
Узнайте, как сохранить статус Microsoft Teams доступным/активным/зеленым, даже когда ваша система простаивает; а не в синхронизации со Skype.
Узнайте, как заблокировать участников чата в Zoom и получить уведомления о блокировках.
Узнайте, как настроить свой сетевой статус и сообщение об отсутствии в Microsoft Teams.
Узнайте, как установить часовой пояс в веб-версии Microsoft Teams, чтобы он синхронизировался с настольной версией.
Blooket сочетает вопросы и ответы в стиле викторины с веселыми играми на развитие навыков, в которые учащиеся могут играть, чтобы ответить на вопросы.








