Как изменить браузер Microsoft Teams по умолчанию?

Узнайте, как настроить веб-браузер по умолчанию для Microsoft Teams и альтернативные способы работы с файлами. Улучшите свою работу с Microsoft Teams!
Вот вопрос от читателя:
Я хотел изменить свое изображение профиля в Teams. Я выбрал изображение из OneDrive и нажал «Загрузить», но не вижу никаких изменений в своем аватаре. Затем я попытался загрузить другие изображения (в форматах jpg, png и bmp), но у него такая же проблема. Не могли бы вы помочь мне с тем, как я могу заменить свою аватарку?
Спасибо за ваш вопрос. В этом кратком руководстве мы обсудим решение, которое нужно преодолеть при обновлении изображения профиля в Microsoft Teams. Пожалуйста, следуйте инструкциям, чтобы решить проблему с изображением профиля.
Скорее всего, ваша проблема связана с кешем Microsoft Teams, поэтому нашим первым шагом будет его очистка.
Удалить кеш в Teams
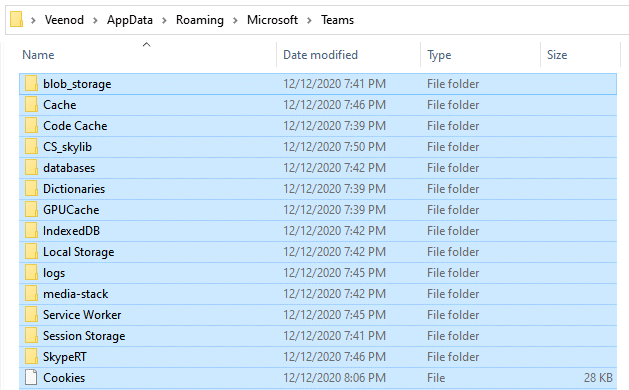
Изменить изображение профиля в Teams
Следующим шагом является загрузка нового значка команды Microsoft .
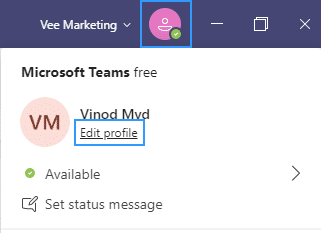
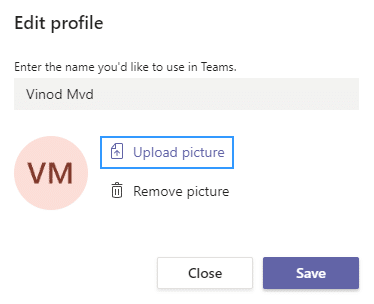
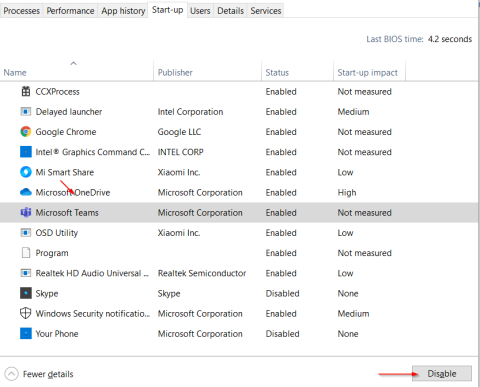
Не стесняйтесь оставлять нам комментарии в случае возникновения дополнительных вопросов.
Рекомендуется начать с закрытия и повторного открытия приложения Teams на настольном компьютере или мобильном телефоне. Это обновляет соединение с серверами Microsoft и быстро устраняет случайные проблемы с обновлением изображения профиля или синхронизацией.
На настольных устройствах щелкните правой кнопкой мыши значок Teams на панели задач (Windows) или в Dock (Mac) и выберите «Выйти». Если программу не удается закрыть, откройте диспетчер задач или монитор активности и завершите процесс Teams.

Если проблема возникает на мобильном устройстве, проведите пальцем вверх от нижней части экрана, чтобы открыть переключатель приложений, удалите карточку Teams и перезапустите приложение с главного экрана.
Согласно сообщениям на форумах Microsoft, повторная загрузка изображения профиля через веб-интерфейс Microsoft Teams может обеспечить его правильное обновление или синхронизацию. Если вы используете мобильное устройство, мы рекомендуем использовать браузер для ПК или Mac.
Откройте Microsoft Teams в веб-браузере (https://teams.microsoft.com) и войдите в систему, используя свои учетные данные Microsoft.
Выберите значок «Настройки» на вкладке «Активность».
Выберите Аккаунты на боковой панели.
Выберите изображение профиля пользователя.
Выберите Удалить изображение, а затем Загрузить изображение.
Выберите новое изображение во внутренней памяти вашего компьютера и нажмите Открыть.
Выберите Сохранить.
Закройте и перезапустите Teams на своих мобильных и настольных устройствах и проверьте, отображается ли новое изображение профиля без проблем.
Если проблема не устранена, вам необходимо выйти из своей учетной записи пользователя Microsoft Teams на всех настольных и мобильных устройствах. Затем выйдите из приложения, перезапустите его и снова войдите в систему.
Откройте приложение «Команды».
Выберите изображение своего профиля в правом верхнем углу и выберите «Выйти». В мобильном приложении выберите Настройки > Выход.
Выйдите из команд. Удалите карточку Teams из переключателя приложений, если вы используете мобильное устройство.
Перезапустите Microsoft Teams, выберите свою учетную запись Microsoft и выполните все разрешения и запросы аутентификации.
Выберите свое рабочее пространство, и Microsoft Teams должна снова войти в систему.
Узнайте, как настроить веб-браузер по умолчанию для Microsoft Teams и альтернативные способы работы с файлами. Улучшите свою работу с Microsoft Teams!
Узнайте, как легко представить файл ppt на собраниях Microsoft Teams.
Узнайте, как отключить автозапись в Zoom и включить запись вручную для вебинаров и встреч.
Как отключить автоматический запуск Zoom при запуске Windows? Узнайте о простых способах настроить запуск своего приложения.
Как установить предпочитаемые мелодии звонка в Microsoft Teams для Windows, Интернета, Android и macOS.
Узнайте, как сохранить статус Microsoft Teams доступным/активным/зеленым, даже когда ваша система простаивает; а не в синхронизации со Skype.
Узнайте, как заблокировать участников чата в Zoom и получить уведомления о блокировках.
Узнайте, как настроить свой сетевой статус и сообщение об отсутствии в Microsoft Teams.
Узнайте, как установить часовой пояс в веб-версии Microsoft Teams, чтобы он синхронизировался с настольной версией.
Blooket сочетает вопросы и ответы в стиле викторины с веселыми играми на развитие навыков, в которые учащиеся могут играть, чтобы ответить на вопросы.








