Как изменить браузер Microsoft Teams по умолчанию?

Узнайте, как настроить веб-браузер по умолчанию для Microsoft Teams и альтернативные способы работы с файлами. Улучшите свою работу с Microsoft Teams!
Что такое представление сетки Google Meet?
Google Hangouts Meet — отличный инструмент для онлайн-встреч, позволяющий объединять людей. Но как быть, если на собрании слишком много людей?
Обычно, участвуя в онлайн-встрече с помощью Google Meet , вы можете одновременно показывать только до 4 человек. Но что, если вы хотите видеть всех в Meet?
К счастью, есть бесплатное расширение Chrome под названием «Google Meet Grid View» , которое позволяет вам видеть всех участников собрания, независимо от их количества.
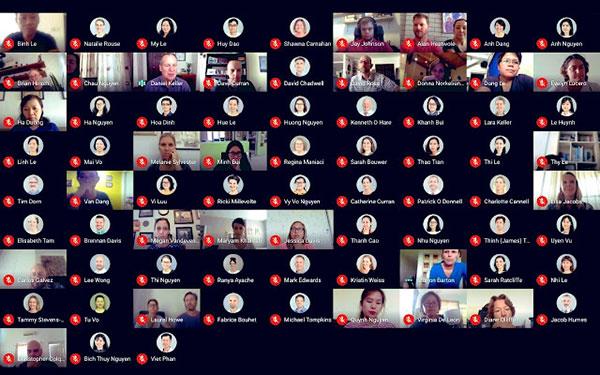
Google Meet Grid View позволяет видеть всех участников собрания
Функции представления сетки Google Meet
Это расширение добавляет кнопку в верхнюю правую панель (рядом с чатом и списком участников), позволяющую включить представление сетки в Google Meets. В режиме сетки каждому участнику предоставляется видео одинакового размера для использования на собраниях без основного докладчика.
Это расширение принудительно загружает видео всех участников, когда включен просмотр в виде сетки, и может вызвать проблемы с производительностью на собраниях с большим количеством участников.
Google Meet Grid View предлагает множество возможностей для улучшения собраний, например включение собственного видео, выделение говорящего и скрытие участников без включения веб-камеры!
Это расширение не отслеживает никакие пользовательские данные и поэтому не имеет подробной политики конфиденциальности.
Несколько быстрых заметок
Во-первых, поскольку это расширение Chrome, вам необходимо использовать веб-браузер Google Chrome на своем ПК, Mac или Chromebook. Расширения не работают на мобильных устройствах, поэтому этот инструмент Grid View не будет работать на iPad, iPhone, планшетах или телефонах Android.
Кроме того, если вы используете учебную учетную запись, скорее всего, это расширение у вас уже предустановлено. Однако если вы используете школьную учетную запись, возможно, ваша школа заблокировала расширения или не позволяет вам устанавливать расширения. Если вы не можете установить это расширение, обратитесь к технической команде вашей школы.
Использовать вид сетки
После установки расширения Google Meet Grid View всякий раз, когда вы находитесь в Google Meet, в правом верхнем углу окна Meet вы увидите новую кнопку (рядом с кнопками «Люди » и «Чат» ).
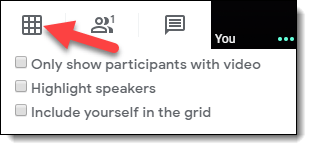
Значок представления сетки Google Meet
Просто нажмите эту кнопку, чтобы включить или выключить вид сетки. После его включения вы увидите всех участников встречи.
Вы можете настроить некоторые параметры в раскрывающемся меню под кнопкой.
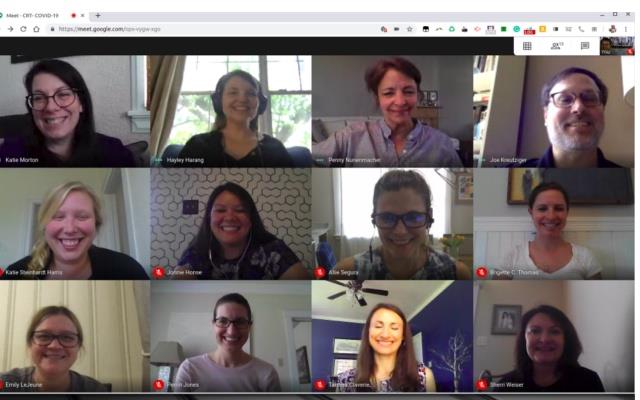
Некоторые параметры в виде сетки Google Meet
Примечание . Помните, что это расширение меняет вид только для вас, а не для других участников собрания. Каждый человек контролирует свой взгляд. Чтобы другие участники собрания также могли просматривать в режиме сетки, им также необходимо установить это расширение, а затем они могут при необходимости включать или отключать режим просмотра в виде сетки.
Узнайте, как настроить веб-браузер по умолчанию для Microsoft Teams и альтернативные способы работы с файлами. Улучшите свою работу с Microsoft Teams!
Узнайте, как легко представить файл ppt на собраниях Microsoft Teams.
Узнайте, как отключить автозапись в Zoom и включить запись вручную для вебинаров и встреч.
Как отключить автоматический запуск Zoom при запуске Windows? Узнайте о простых способах настроить запуск своего приложения.
Как установить предпочитаемые мелодии звонка в Microsoft Teams для Windows, Интернета, Android и macOS.
Узнайте, как сохранить статус Microsoft Teams доступным/активным/зеленым, даже когда ваша система простаивает; а не в синхронизации со Skype.
Узнайте, как заблокировать участников чата в Zoom и получить уведомления о блокировках.
Узнайте, как настроить свой сетевой статус и сообщение об отсутствии в Microsoft Teams.
Узнайте, как установить часовой пояс в веб-версии Microsoft Teams, чтобы он синхронизировался с настольной версией.
Blooket сочетает вопросы и ответы в стиле викторины с веселыми играми на развитие навыков, в которые учащиеся могут играть, чтобы ответить на вопросы.








