Как изменить браузер Microsoft Teams по умолчанию?

Узнайте, как настроить веб-браузер по умолчанию для Microsoft Teams и альтернативные способы работы с файлами. Улучшите свою работу с Microsoft Teams!
Google Classroom делает обучение более эффективным и значимым для учителей и учеников. Эта платформа обучения и обучения упрощает выполнение заданий, улучшает сотрудничество и способствует общению в больших группах. Google Classroom делает это, позволяя вам проводить занятия, реализовывать проекты и оставлять отзывы — и все это внутри платформы. Пользователи Google также могут интегрировать учетные записи Google Docs и Google Drive в свою систему для хранения файлов в облаке.
Что такое Google Класс?
Google Classroom выделяется среди других систем управления обучением или информационных платформ для студентов, поскольку объединяет все инструменты G Suite в одном интуитивно понятном пользовательском интерфейсе. Учителя могут извлечь выгоду из этого программного обеспечения, поскольку оно позволяет им отслеживать своих учеников и организовывать их результаты. Как преподаватель, вы можете сделать это в двух важных разделах платформы: «Студенты» и «Поток».
Раздел «Студенты» помогает вам общаться со своими учениками. Вы можете ввести каждый адрес электронной почты Google вручную или учащиеся могут присоединиться к классу, используя электронную почту Google. В последнем случае важно предоставить учащимся код класса. Раздел «Лента» позволяет публиковать задания, объявления и вопросы для ваших учеников.
Вы проведете здесь большую часть своего времени, как только все ученики войдут в свои группы. Самая заметная возможность Google Classroom — создание домашних заданий и проектов. Каждое сообщение может включать тему, инструкции и дату выполнения задания. Уникальный код Google Classroom расположен в левой части страницы группы.
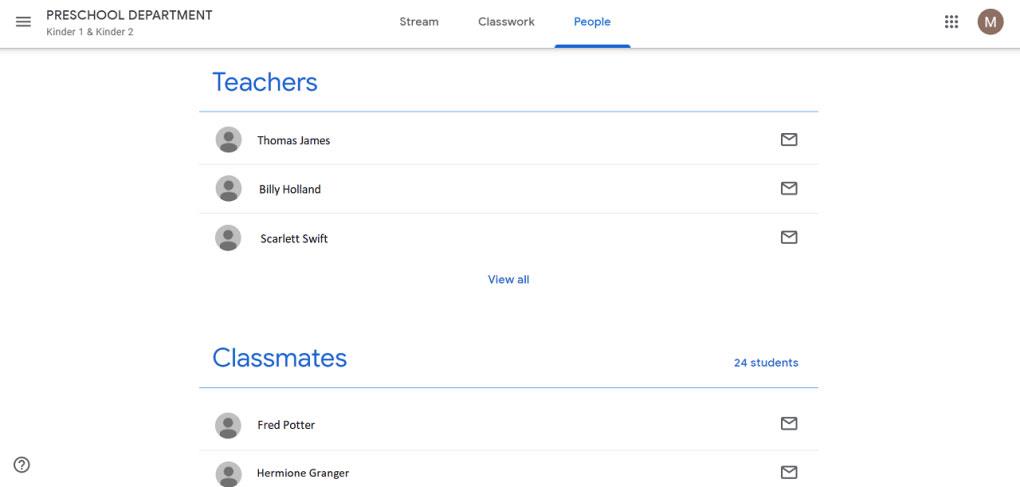
Google Classroom делает обучение эффективным
Что делает Google Класс?
Google Classroom — это мост между вами и Google Диском, предоставляющий удобный для преподавателей и учащихся способ управления учебными документами. Вот что вы можете сделать с помощью Google Classroom:
Дать домашнее задание
Главное, что вы, как учитель, будете делать с Google Classroom, — это давать ученикам домашние задания. Создавая задание, вы можете загрузить необходимые документы, чтобы учащиеся могли их прочитать или поработать. Учащиеся получают по электронной почте уведомления о новых заданиях, «сдают» задания после выполнения, и вы затем можете оценить задание.
Уведомление
Если у вас есть быстрое объявление для всего класса, вы можете быстро ввести его. Уведомления будут отправлены по электронной почте всем учащимся класса.
Хранить материалы занятий
Документы, которые вы добавляете в задание, — не единственные документы, которые вы можете хранить. Любые другие необходимые студентам документы вы можете хранить на Google Диске.
Позвольте учащимся взаимодействовать
Учащиеся имеют возможность комментировать задания и объявления, а также отправлять друг другу электронные письма через интерфейс Класса.
При создании документов для учащихся вы можете использовать приложения Google, такие как Google Docs и Sheets, вместо сторонних приложений, таких как Microsoft Word или Excel.
Причина в том, что приложения Google полностью интегрированы с Классом, а при использовании сторонних приложений вам нужно много загружать, конвертировать и повторно загружать документы.
Поэтому, когда учащиеся открывают Документы Google для выполнения задания, изменения автоматически сохраняются в документе на Google Диске, который вы затем можете оценить по завершении без необходимости загружать или повторно загружать в свою учетную запись.
Как учащиеся могут использовать Google Classroom?
Уникальный код для входа в класс находится в левой части страницы группы. Студентам необходимо ввести этот код, чтобы присоединиться к группе. По умолчанию только преподаватели могут публиковать объявления и задания в группах. Чтобы изменить эти настройки, вы можете получить доступ к Student , который позволяет учащимся публиковать вопросы, отправлять задания и комментировать публикации.
Инструмент обучения автоматически отслеживает даты в календаре. Инструмент принимает все задания, сданные учащимися вовремя, и помечает просроченные задания как просроченные. Студенты также могут гибко прикреплять файлы к заданиям.
Если учащиеся хотят прикрепить файл к заданию, его можно получить с жесткого диска, YouTube, Google Диска и других ссылок в каталоге справочных и учебных материалов в Интернете. Кроме того, учащиеся могут прикрепить свою работу к сообщению в виде файла DOCX или Google Doc. Вы можете открыть их прямо в интерфейсе Google Classroom. Учителя могут оценивать задания, когда они доступны в Интернете или подключены к панели управления программы.
За короткое время Google Classroom стал ведущей образовательной платформой для студентов и преподавателей. Если вы учитель, программа поможет вам отслеживать прогресс ваших учеников. Кроме того, вы можете предоставлять учащимся обратную связь в режиме реального времени, помогая им учиться и совершенствоваться более эффективно.
С другой стороны, если вы студент, вы можете организовать все свои задания. Поскольку программа интегрируется с продуктами Google, стало проще прикреплять файлы, хранить отправленные материалы в облаке и получать доступ ко всем вашим курсам из любого места и в любое время. В наши дни Google Classroom, безусловно, является отличным выбором для обучения и развития, помогая учащимся легко общаться с учителями.
Простой и практичный инструмент для учителей
Google Classroom — это быстрый способ проводить занятия для учителей и учеников. Как преподаватель, вы можете видеть, какие ученики активно участвуют в уроке, и предоставлять каждому ученику обратную связь в режиме реального времени. Кроме того, вы сможете более эффективно использовать свое время, поскольку учащиеся смогут сдавать свои задания онлайн. Вместе со своими учениками вы можете изучить инструменты G Suite и узнать, как их можно применить в вашем классе.
Преимущество
Дефект
Узнайте, как настроить веб-браузер по умолчанию для Microsoft Teams и альтернативные способы работы с файлами. Улучшите свою работу с Microsoft Teams!
Узнайте, как легко представить файл ppt на собраниях Microsoft Teams.
Узнайте, как отключить автозапись в Zoom и включить запись вручную для вебинаров и встреч.
Как отключить автоматический запуск Zoom при запуске Windows? Узнайте о простых способах настроить запуск своего приложения.
Как установить предпочитаемые мелодии звонка в Microsoft Teams для Windows, Интернета, Android и macOS.
Узнайте, как сохранить статус Microsoft Teams доступным/активным/зеленым, даже когда ваша система простаивает; а не в синхронизации со Skype.
Узнайте, как заблокировать участников чата в Zoom и получить уведомления о блокировках.
Узнайте, как настроить свой сетевой статус и сообщение об отсутствии в Microsoft Teams.
Узнайте, как установить часовой пояс в веб-версии Microsoft Teams, чтобы он синхронизировался с настольной версией.
Blooket сочетает вопросы и ответы в стиле викторины с веселыми играми на развитие навыков, в которые учащиеся могут играть, чтобы ответить на вопросы.








