เล่น ปริศนา บน Excel
MehmetSalihKoten ผู้ใช้ Reddit ได้สร้าง Tetris เวอร์ชันที่ใช้งานได้เต็มรูปแบบใน Microsoft Excel
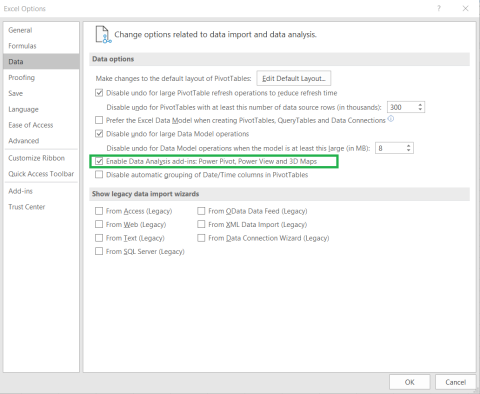
นี่เป็นคำถามจากผู้อ่าน:
เพิ่งเคยได้ยินเกี่ยวกับโปรแกรมเสริม Business Intelligence ใหม่จาก Microsoft ที่มาพร้อมกับ Excel และช่วยให้คุณสามารถบีบอัดข้อมูลจากแหล่งข้อมูลต่างๆ ได้ในเวลาเดียวกัน ฟังดูน่าสนใจ ดูเหมือนว่า Power Pivot จะหายไปในระบบของฉัน เนื่องจากฉันไม่เห็นมันในการติดตั้ง Excel 365 ฉันจะเพิ่มลงใน Excel ได้อย่างไร
ขอบคุณสำหรับคำถาม
เห็นด้วยอย่างยิ่งว่า Power Pivot เป็นเครื่องมือที่ทรงพลัง และดูเหมือนว่าจะทำงานได้ดีในฐานะ "สมอง" ของชุดโปรแกรม Microsoft Business Intelligence
กำลังแสดงแท็บ Power Pivot ใน Excel
Excel 2016 และ 2013
Excel 2019 / Office 365
หมายเหตุ: เท่าที่ฉันสามารถบอกได้ ขณะนี้ Add-in ของ Microsoft Data Analysis กำลังจัดส่งโดยเป็นส่วนหนึ่งของการสมัครใช้งาน Microsoft Office 365 ทั้งหมด รวมถึงเวอร์ชัน Office 2019 Home, & Business และ Home & student และ Professional


การลบแท็บเมนู Power Pivot
หากคุณต้องการปิดใช้งาน Power Pivot ด้วยเหตุผลบางประการเพื่อแก้ไขปัญหาใดๆ ให้ทำตามขั้นตอนด้านบนตามเวอร์ชันซอฟต์แวร์ของคุณ แต่อย่าลืมยกเลิกการเลือก Add-in
หวังว่ามันจะช่วย🙂
MehmetSalihKoten ผู้ใช้ Reddit ได้สร้าง Tetris เวอร์ชันที่ใช้งานได้เต็มรูปแบบใน Microsoft Excel
ในการแปลงหน่วยการวัดใน Excel เราจะใช้ฟังก์ชันแปลง
ฟังก์ชัน HLOOKUP คืออะไร? จะใช้ฟังก์ชัน HLOOKUP ใน Excel ได้อย่างไร? มาหาคำตอบกับ LuckyTemplates กันเถอะ!
ฟังก์ชัน IFERROR ใน Excel มักใช้กันทั่วไป หากต้องการใช้งานได้ดี คุณต้องเข้าใจสูตร IFERROR ของ Microsoft Excel
ฟังก์ชัน VALUE ใน Excel คืออะไร? สูตรค่าใน Excel คืออะไร? มาหาคำตอบกับ LuckyTemplates.com กันเถอะ!
ฟังก์ชัน EOMONTH ใน Excel ใช้เพื่อแสดงวันสุดท้ายของเดือนที่กำหนด โดยมีการใช้งานที่ง่ายมาก จากนั้นคุณจะได้รับวันสุดท้ายของเดือนที่ระบุตามข้อมูลที่เราป้อน
ต้องการทำงานซ้ำ ๆ โดยอัตโนมัติใน Excel VBA หรือไม่? ดังนั้น เรามาเรียนรู้วิธีใช้ลูป Do-While เพื่อดำเนินการชุดของการดำเนินการที่ทำซ้ำจนกว่าจะตรงตามเงื่อนไข
ความกว้างของคอลัมน์เริ่มต้นและความสูงของแถวใน Excel อาจไม่ตรงกับข้อมูลที่คุณป้อน บทความด้านล่างนี้จะแสดงวิธีการบางอย่างในการเปลี่ยนขนาดของคอลัมน์ แถว และเซลล์ใน Excel 2016 โปรดดูที่บทความนี้
เมื่อใดก็ตามที่คุณทำงานกับ Excel คุณจะต้องป้อนข้อมูลหรือเนื้อหาลงในเซลล์ มาเรียนรู้กับ LuckyTemplates เกี่ยวกับแนวคิดพื้นฐานของเซลล์และช่วงใน Excel 2016!
ฟังก์ชัน Xlookup ใน Excel คืออะไร วิธีใช้ Xlookup ใน Excel มาหาคำตอบกับ LuckyTemplates.com กันเถอะ!








