ฟังก์ชัน IFERROR ใน Excel สูตรและการใช้งาน

ค้นพบฟังก์ชัน IFERROR ใน Excel เพื่อจัดการข้อผิดพลาดอย่างมีประสิทธิภาพและเรียนรู้วิธีใช้งานเบื้องต้นที่สำคัญ
ความกว้างของคอลัมน์เริ่มต้นและความสูงของแถวใน Excel อาจไม่ตรงกับข้อมูลที่คุณป้อน ดังนั้น คุณต้องการเปลี่ยนความกว้างและความสูงของแถวและคอลัมน์เพื่อให้ข้อมูลแสดงบนเซลล์ใน Excel ได้อย่างสมบูรณ์
บทความด้านล่างนี้จะแสดงวิธีการบางอย่างในการเปลี่ยนขนาดของคอลัมน์ แถว และเซลล์ใน Excel 2016โปรดดูที่บทความนี้
สารบัญของบทความ
ตามค่าเริ่มต้น แต่ละแถวและแต่ละคอลัมน์ของสเปรดชีตใหม่จะมีความสูงและความกว้างเท่ากัน Excel 2016 ช่วยให้คุณสามารถปรับความกว้างของคอลัมน์และความ สูงของแถวได้หลายวิธี รวมถึงการตัดข้อความและการผสานเซลล์
ดูวิดีโอด้านล่างเพื่อเรียนรู้เพิ่มเติมเกี่ยวกับการปรับขนาดคอลัมน์ แถว และเซลล์ใน Excel 2016 :
ในตัวอย่างด้านล่าง คอลัมน์ C แคบเกินไปที่จะแสดงเนื้อหาทั้งหมดในเซลล์ เราทำให้เนื้อหาทั้งหมดนี้มองเห็นได้โดยการปรับความกว้างของคอลัมน์ C
1. เลื่อนเมาส์ไปเหนือแถวของคอลัมน์ในส่วนหัวของคอลัมน์เพื่อให้เคอร์เซอร์กลายเป็นลูกศรคู่
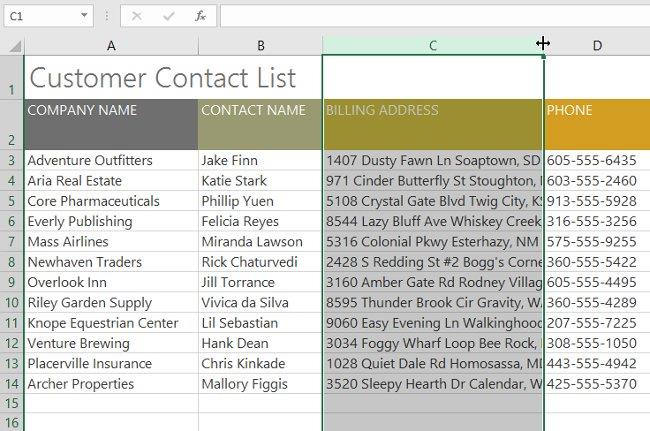
2. คลิกและลากเมาส์เพื่อเพิ่มหรือลดความกว้างของคอลัมน์
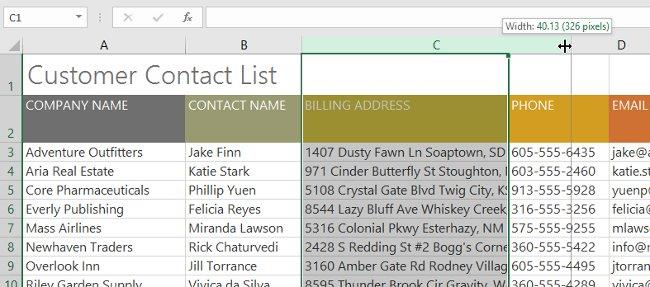
3. ปล่อยเมาส์ ความกว้างของคอลัมน์จะเปลี่ยนไป
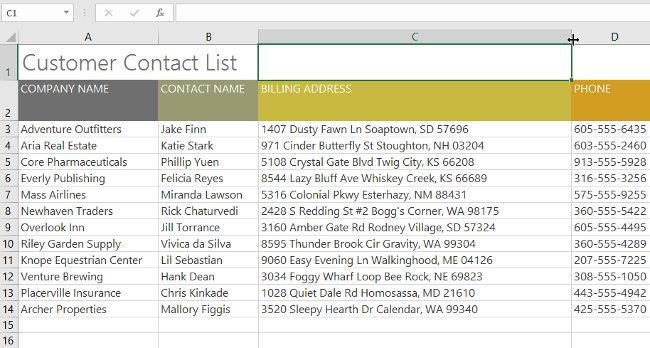
คุณลักษณะปรับพอดีอัตโนมัติจะช่วยให้คุณสามารถตั้งค่าความกว้างของคอลัมน์ให้พอดีกับเนื้อหาได้
1. เลื่อนเมาส์ไปที่ด้านบนของแถวคอลัมน์ในส่วนหัวของคอลัมน์เพื่อให้ตัวชี้เมาส์กลายเป็นลูกศรคู่
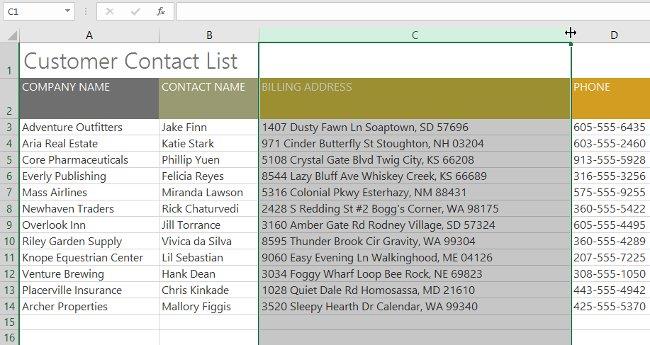
2. ดับเบิลคลิก ความกว้างของคอลัมน์จะถูกเปลี่ยนโดยอัตโนมัติเพื่อให้พอดีกับเนื้อหา
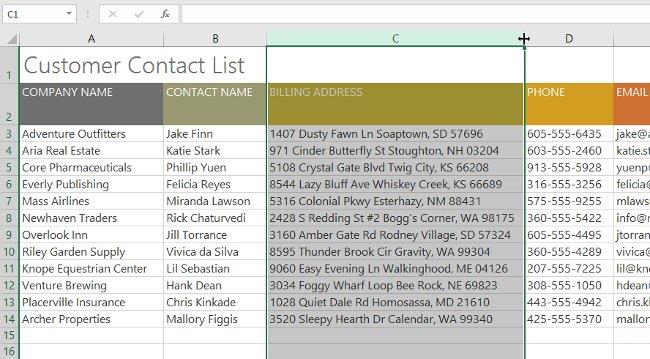

1. เลื่อนเมาส์ไปที่บรรทัดเพื่อให้เคอร์เซอร์กลายเป็นลูกศรคู่
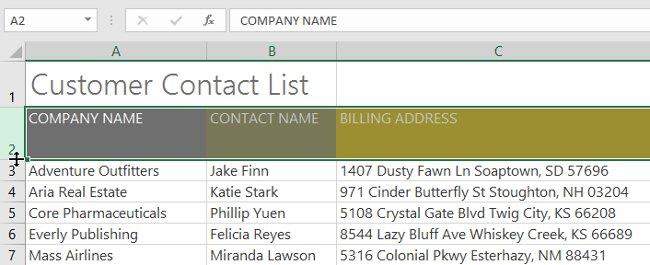
2. คลิกและลากเมาส์เพื่อเพิ่มหรือลดความสูงของแถว

3. ปล่อยเมาส์ ความสูงของแถวที่เลือกจะเปลี่ยนไป

แทนที่จะปรับขนาดแต่ละแถวและคอลัมน์แยกกัน คุณสามารถเปลี่ยนความสูงและความกว้างของแต่ละแถวและแต่ละคอลัมน์พร้อมกันได้ วิธีนี้ช่วยให้คุณกำหนดขนาดเท่ากันสำหรับแต่ละแถวและคอลัมน์ในสเปรดชีตได้ ในตัวอย่างนี้ เราจะตั้งค่าความสูงของแถว
1. ค้นหาและคลิก ปุ่ม เลือกทั้งหมดใต้ช่องชื่อเพื่อเลือกแต่ละเซลล์ในแผ่นงาน

2. เลื่อนเมาส์ไปเหนือเส้นเพื่อให้เคอร์เซอร์กลายเป็นลูกศรคู่
3. คลิกและลากเมาส์เพื่อเพิ่มหรือลดความสูงของแถว จากนั้นปล่อยเมาส์เมื่อพอใจ ความสูงของแถวจะเปลี่ยนไปสำหรับทั้งสเปรดชีต
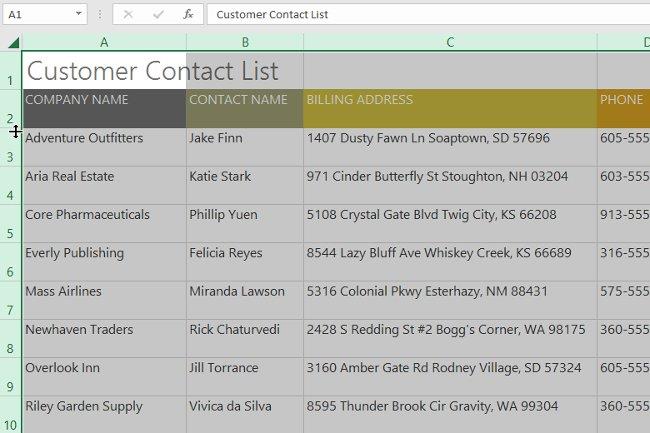
หลังจากทำงานกับสเปรดชีตมาระยะหนึ่งแล้ว คุณอาจพบว่าคุณต้องการแทรกคอลัมน์หรือแถวใหม่ ลบแถวหรือคอลัมน์บางแถว ย้ายไปยังตำแหน่งอื่นในสเปรดชีต หรือแม้แต่ซ่อนพวกมัน
1. เลือกส่วนหัวของแถวด้านล่างที่คุณต้องการให้แถวใหม่ปรากฏ ในตัวอย่างนี้ เราต้องการแทรกแถวระหว่างแถวที่ 4 และ 5ดังนั้นเราจะเลือกแถวที่ 5
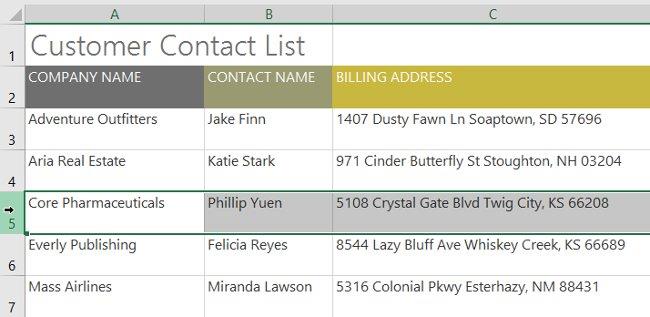
2. คลิก คำสั่ง แทรกบนแท็บหน้าแรก
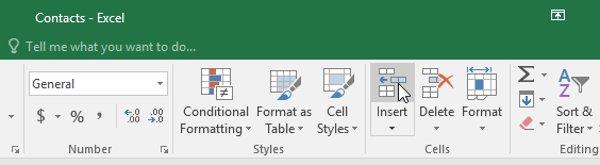
3. แถวใหม่จะปรากฏเหนือแถวที่เลือก

เมื่อคุณแทรกแถว คอลัมน์ หรือเซลล์ใหม่ คุณจะเห็นไอคอนแปรงถัดจากเซลล์ที่แทรก ไอคอนนี้ให้คุณเลือกได้ว่าExcel จะจัด รูปแบบเซลล์เหล่านี้ อย่างไร ตามค่าเริ่มต้น รูปแบบ Excel จะแทรกแถวที่มีการจัดรูปแบบเดียวกันกับเซลล์ในแถวด้านบน หากต้องการเข้าถึงตัวเลือกเพิ่มเติม ให้วางเมาส์เหนือไอคอน จากนั้นคลิกลูกศรแบบเลื่อนลง
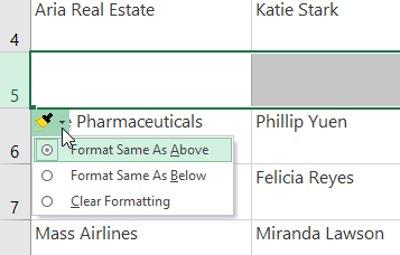
1. เลือกส่วนหัวคอลัมน์ทางด้านขวาของตำแหน่งที่คุณต้องการให้คอลัมน์ใหม่ปรากฏ ตัวอย่างเช่น หากคุณต้องการแทรกคอลัมน์ระหว่างคอลัมน์ D และ E ให้เลือกคอลัมน์ E
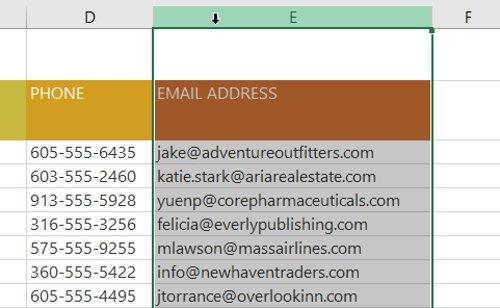
2. คลิก คำสั่ง แทรกบนแท็บหน้าแรก
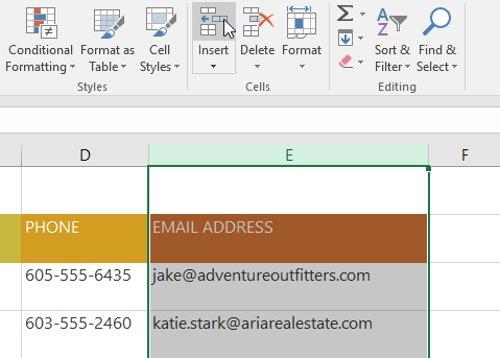
3. คอลัมน์ใหม่จะปรากฏทางด้านซ้ายของคอลัมน์ที่เลือก
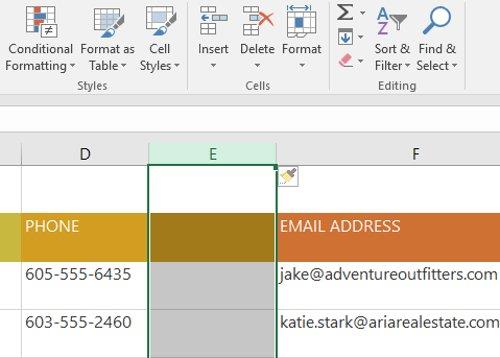
เมื่อแทรกแถวและคอลัมน์ ตรวจสอบให้แน่ใจว่าคุณได้เลือกทั้งแถวหรือคอลัมน์โดยคลิกที่ส่วนหัว ถ้าคุณเลือกเพียงเซลล์เดียวในแถวหรือคอลัมน์ คำสั่ง Insertจะแทรกเฉพาะเซลล์ใหม่เท่านั้น
การลบแถวหรือคอลัมน์ที่คุณไม่ต้องการอีกต่อไปเป็นเรื่องง่าย ในตัวอย่าง เราจะลบแถว แต่คุณสามารถลบคอลัมน์ด้วยวิธีนี้ได้เช่นกัน
1. เลือกแถวที่คุณต้องการลบ ในตัวอย่าง เราจะเลือกแถวที่ 9
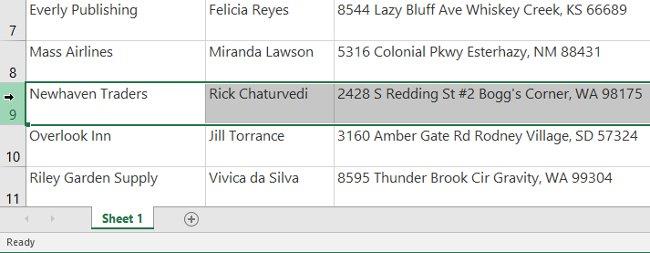
2. คลิก คำสั่ง ลบบนแท็บหน้าแรก
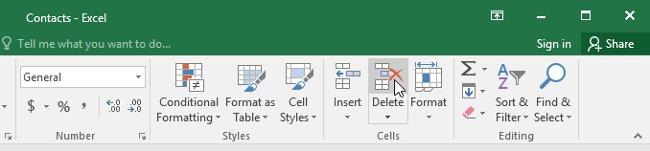
3. แถวที่เลือกจะถูกลบ และแถวรอบๆ จะเปลี่ยนแปลง ในตัวอย่าง แถวที่ 10 ได้เลื่อนขึ้นไปเป็นแถวที่ 9
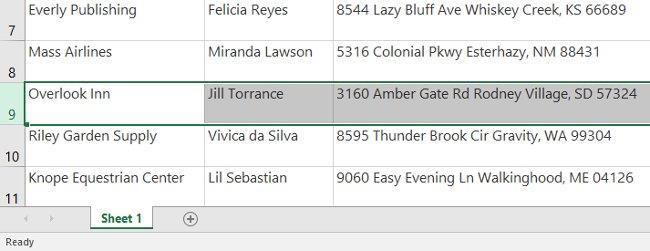
สิ่งสำคัญคือต้องเข้าใจความแตกต่างระหว่างการลบแถวหรือคอลัมน์กับการลบเนื้อหาเท่านั้น หากคุณต้องการล้างเนื้อหาจากแถวหรือคอลัมน์หนึ่งโดยไม่ทำให้แถวหรือคอลัมน์อื่นเปลี่ยนแปลง ให้คลิกขวาที่ส่วนหัว จากนั้นเลือกล้างเนื้อหาจากเมนูแบบเลื่อนลง
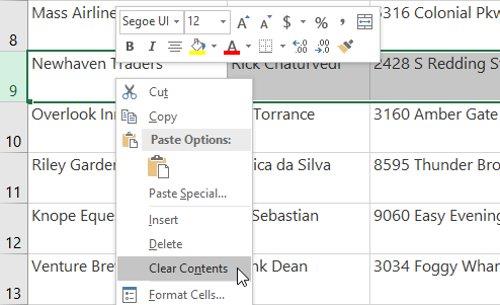
บางครั้งคุณอาจต้องการย้ายคอลัมน์หรือแถวเพื่อจัดเรียงเนื้อหาของสเปรดชีตใหม่ ในตัวอย่าง เราจะย้ายคอลัมน์ แต่คุณสามารถย้ายแถวได้ในลักษณะเดียวกัน
1. เลือกส่วนหัวคอลัมน์ที่ต้องการสำหรับคอลัมน์ที่คุณต้องการย้าย
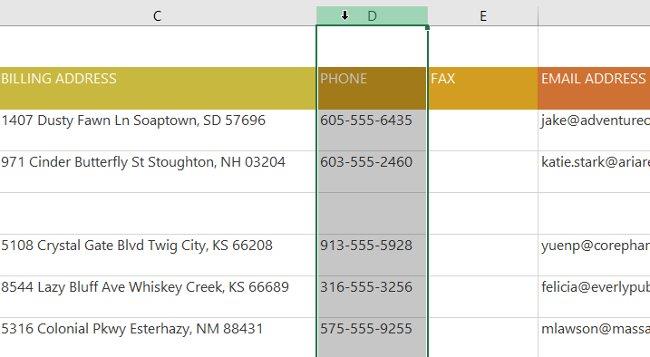
2. คลิก คำสั่ง Cutบนแท็บ Home หรือกดCtrl + Xบนแป้นพิมพ์
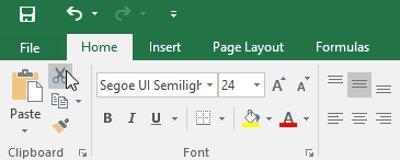
3. เลือกส่วนหัวของคอลัมน์ทางด้านขวาของตำแหน่งที่คุณต้องการย้ายคอลัมน์ ตัวอย่างเช่น หากคุณต้องการย้ายคอลัมน์ระหว่างคอลัมน์ E และ F ให้เลือกคอลัมน์ F
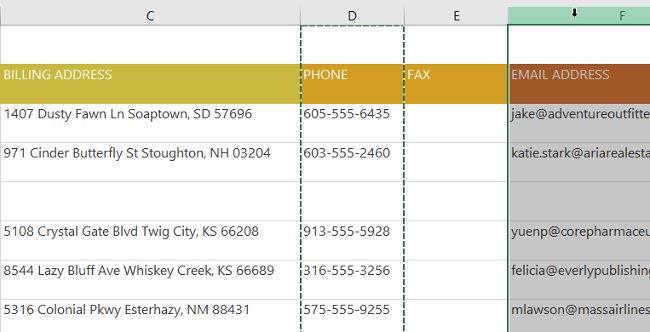
4. คลิก คำสั่ง แทรกบนแท็บหน้าแรก จากนั้นเลือกแทรกเซลล์ที่ตัดจากเมนูแบบเลื่อนลง
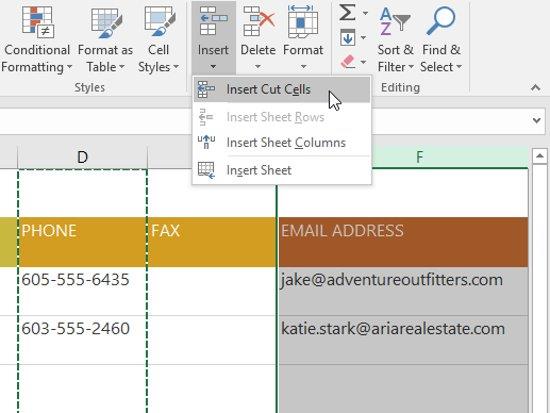
5. คอลัมน์จะถูกย้ายไปยังตำแหน่งที่เลือก และคอลัมน์รอบๆ จะเปลี่ยนไป

คุณยังสามารถเข้าถึง คำสั่ง ตัดและแทรกได้ด้วยการคลิกขวาและเลือกคำสั่งที่ต้องการจากเมนูแบบเลื่อนลง
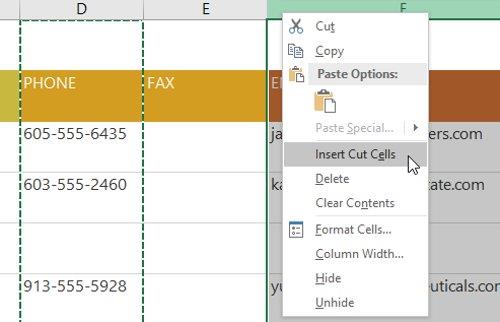
บางครั้ง คุณอาจต้องการเปรียบเทียบบางแถวหรือคอลัมน์โดยไม่เปลี่ยนวิธีจัดระเบียบสเปรดชีต เมื่อต้องการทำเช่นนี้ Excel จะช่วยให้คุณสามารถซ่อนแถวและคอลัมน์ได้หากจำเป็น ในตัวอย่างของเรา เราจะซ่อนคอลัมน์บางส่วน แต่คุณสามารถซ่อนแถวได้ในลักษณะเดียวกัน
1. เลือกคอลัมน์ที่คุณต้องการซ่อน คลิกขวา จากนั้นเลือกซ่อนจากเมนูรูปแบบ ในตัวอย่าง เราจะซ่อนคอลัมน์C, D และ E

2. คอลัมน์ต่างๆ จะถูกซ่อน เส้นคอลัมน์สีเขียวแสดงตำแหน่งของคอลัมน์ที่ซ่อนอยู่
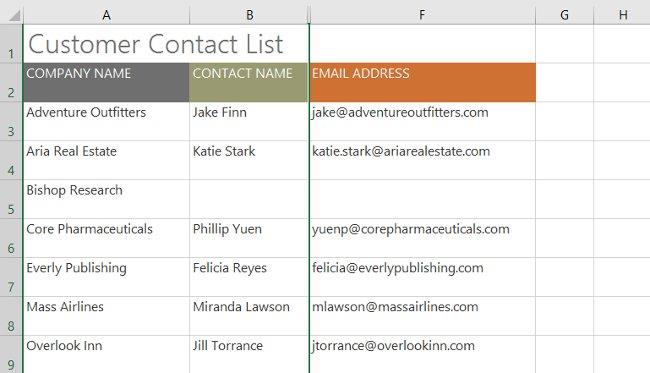
3. หากต้องการยกเลิกการซ่อนคอลัมน์ ให้เลือกคอลัมน์ทั้งสองด้านของคอลัมน์ที่ซ่อน ในตัวอย่างของเรา เราจะเลือกคอลัมน์ B และ F จากนั้นคลิกขวาและเลือกUnhideจากเมนูรูปแบบ

4. คอลัมน์ที่ซ่อนไว้จะปรากฏขึ้นอีกครั้ง
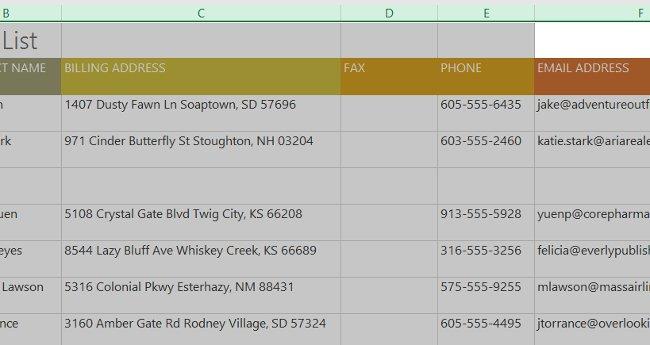
เมื่อใดก็ตามที่มีเนื้อหาของเซลล์แสดงอยู่ในเซลล์มากเกินไป คุณสามารถตัดสินใจตัดหรือผสานเซลล์แทนการปรับขนาดคอลัมน์ได้ การตัดบรรทัดจะปรับเปลี่ยนความสูงของแถวของเซลล์โดยอัตโนมัติ ทำให้สามารถแสดงเนื้อหาของเซลล์ได้หลายบรรทัด ผสานเซลล์ทำให้คุณสามารถรวมเซลล์กับเซลล์ว่างเพื่อสร้างเซลล์ขนาดใหญ่ได้
1. เลือกเซลล์ที่คุณต้องการแบ่ง ในตัวอย่างนี้ เราจะเลือกเซลล์ในคอลัมน์C
2. คลิก คำสั่ง ตัดข้อความบนแท็บหน้าแรก
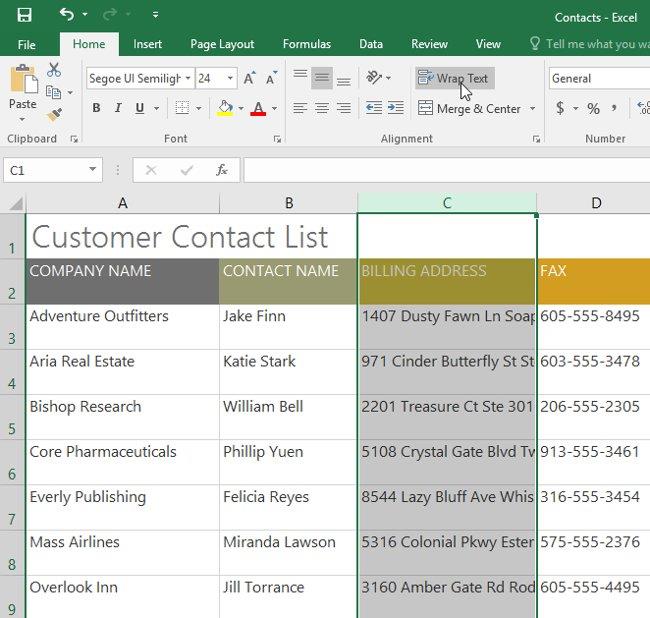
3. ข้อความในเซลล์ที่เลือกจะถูกตัด
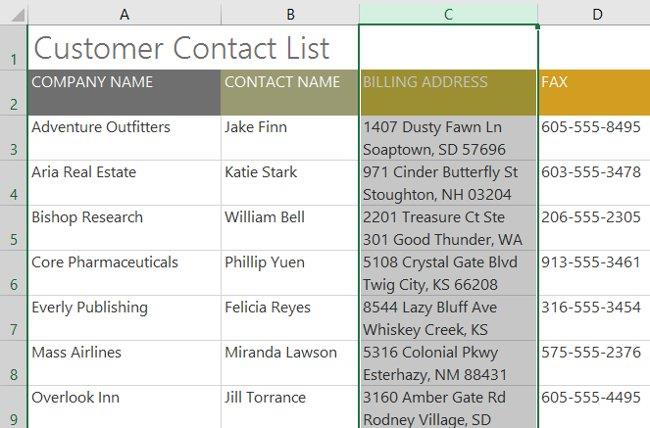
1. เลือกช่วงของเซลล์ที่คุณต้องการผสาน ในตัวอย่าง เราจะเลือกช่วงเซลล์ A1: F1
2. คลิก คำสั่ง Merge & Centerบนแท็บ Home
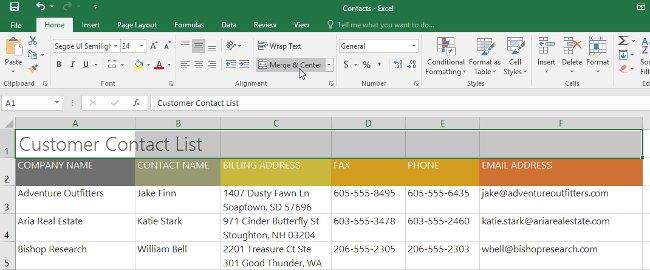
3. เซลล์ที่เลือกจะถูกผสานและข้อความจะอยู่ตรงกลาง
หากคุณคลิกลูกศรแบบเลื่อนลงถัดจาก คำสั่ง Merge & Center บนแท็บ Home เมนูแบบเลื่อนลงMergeจะปรากฏขึ้น
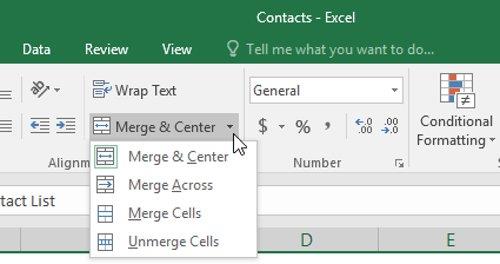
จากที่นี่ คุณสามารถเลือก:
คุณจะต้องระมัดระวังเมื่อใช้คุณสมบัตินี้ หากคุณผสานหลายเซลล์ที่มีข้อมูล Excel จะเก็บเฉพาะเนื้อหาของเซลล์ด้านซ้ายบนและละทิ้งเนื้อหาอื่นๆ
การผสานจะมีประโยชน์สำหรับการจัดระเบียบข้อมูลของคุณ แต่ก็สามารถสร้างปัญหาในภายหลังได้เช่นกัน ตัวอย่างเช่น การย้าย คัดลอก และวางเนื้อหาจากเซลล์ที่ผสานอาจเป็นเรื่องยาก ทางเลือกที่ดีในการผสานคือการเลือกแบบกึ่งกลางซึ่งจะสร้างเอฟเฟกต์ที่คล้ายกันโดยไม่ต้องผสานเซลล์จริงๆ
1. เลือกช่วงของเซลล์ที่ต้องการ ในตัวอย่าง เราเลือกช่วงเซลล์ A1:F1
2. คลิกลูกศรเล็กๆ ที่มุมขวาล่างของ กลุ่ม การจัดตำแหน่งบนแท็บหน้าแรก
3. กล่องโต้ตอบจะปรากฏขึ้น ค้นหาและเลือก เมนูแบบเลื่อนลง แนวนอนเลือกCenter Across Selection จาก นั้นกดOK
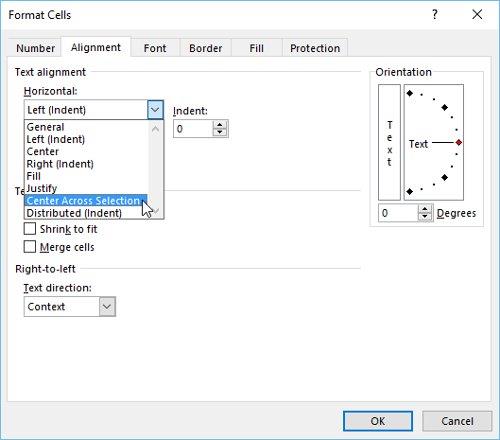
4. เนื้อหาจะเน้นที่ช่วงเซลล์ที่เลือก อย่างที่คุณเห็น สิ่งนี้จะสร้างผลลัพธ์ภาพแบบเดียวกับการผสานและการจัดกึ่งกลาง แต่จะรักษาแต่ละเซลล์ไว้ในช่วง A1: F1

ขอให้สนุก!
บทเรียนถัดไป: Excel 2016 - บทที่ 7: การจัดรูปแบบข้อมูลสเปรดชีต
ค้นพบฟังก์ชัน IFERROR ใน Excel เพื่อจัดการข้อผิดพลาดอย่างมีประสิทธิภาพและเรียนรู้วิธีใช้งานเบื้องต้นที่สำคัญ
ฟังก์ชัน SUBTOTAL ใน Excel คืออะไร? สูตร SUBTOTAL ใน Excel คืออะไร มาหาคำตอบกับ LuckyTemplates.com กันเถอะ!
การอ้างอิงเซลล์ใน Excel มีสองประเภท: แบบสัมพัทธ์และแบบสัมบูรณ์ ซึ่งมีความสำคัญต่อการจัดการข้อมูลในสเปรดชีต
ฟังก์ชัน SUM ใน Excel เป็นเครื่องมือที่มีประโยชน์ในการคำนวณผลรวมใน Excel มาดูกันว่าเราสามารถใช้ฟังก์ชันนี้อย่างไรให้มีประสิทธิภาพสูงสุด
เรียนรู้การใช้ฟังก์ชัน Min และ Max ใน Excel เพื่อค้นหาค่าที่น้อยที่สุดและค่าที่ใหญ่ที่สุดในตารางข้อมูลอย่างมีประสิทธิภาพ
เรียนรู้เกี่ยวกับฟังก์ชัน AVERAGEIFS ใน Excel เพื่อคำนวณค่าเฉลี่ยจากหลายเงื่อนไข ข้อมูลเชิงลึกและตัวอย่างเพื่อให้คุณเข้าใจได้ง่ายขึ้น
ฟังก์ชันการนับใน Excel คืออะไร? วิธีการใช้ฟังก์ชันนับใน Excel? มาหาคำตอบกับ LuckyTemplates.com กันเถอะ!
เรียนรู้วิธีใช้ฟังก์ชัน RANK ใน Excel เพื่อจัดอันดับข้อมูลอย่างมีประสิทธิภาพ สามารถจัดอันดับจากน้อยไปมากหรือจากมากไปน้อยได้ตามต้องการ
เรียนรู้วิธีใช้ฟังก์ชัน HLOOKUP ใน Excel อย่างมีประสิทธิภาพและเคล็ดลับการใช้งานที่คุณไม่ควรพลาด!
ฟังก์ชัน SORT จะปล่อยให้ตารางต้นฉบับไม่เสียหาย และสร้างสำเนาที่เรียงลำดับแล้วในสเปรดชีตแทน








