ฟังก์ชัน IFERROR ใน Excel สูตรและการใช้งาน

ค้นพบฟังก์ชัน IFERROR ใน Excel เพื่อจัดการข้อผิดพลาดอย่างมีประสิทธิภาพและเรียนรู้วิธีใช้งานเบื้องต้นที่สำคัญ
ต้องการทำงานซ้ำ ๆ โดยอัตโนมัติใน Excel VBA หรือไม่? ดังนั้น เรามาเรียนรู้วิธีใช้ลูป Do-While เพื่อดำเนินการชุดของการดำเนินการที่ทำซ้ำจนกว่าจะตรงตามเงื่อนไข

ลูปเป็นส่วนสำคัญของภาษาการเขียนโปรแกรมใดๆ และคุณสามารถทำงานที่ซ้ำๆ กันโดยอัตโนมัติโดยใช้ลูปต่างๆ ขึ้นอยู่กับภาษาที่ใช้ Excel VBA ก็ไม่แตกต่างจาก VBA อื่นๆ เนื่องจากมีตัวเลือกการวนซ้ำหลายชุด ซึ่งแต่ละตัวเลือกมีจุดประสงค์ที่แตกต่างกัน
คุณสามารถใช้ลูปเหล่านี้ได้โดยการระบุจุดเริ่มต้นและจุดสิ้นสุด เงื่อนไข และพารามิเตอร์ การวนซ้ำที่โดดเด่นใน VBA คือการทำในขณะที่ คุณสามารถใช้มันเพื่อทำให้ข้อมูลเป็นอัตโนมัติ ด้านล่างนี้คือวิธีใช้ do- While loop ของ VBA ใน Excel ซึ่งเป็นวิธีการวนซ้ำที่จำเป็นอย่างยิ่งซึ่งสามารถลดความซับซ้อนของงานที่ต้องทำเองได้อย่างมาก
Do-While Loop ใน Excel VBA คืออะไร
การวนซ้ำ do- While ใน Excel นั้นค่อนข้างง่าย คุณสามารถใช้การวนซ้ำนี้เพื่อกำหนดราคาเสนอได้หากคุณต้องการสร้างผลลัพธ์ที่ต้องการตามเงื่อนไขเฉพาะ การวนซ้ำจะดำเนินการเมื่อเงื่อนไขถูกกำหนดให้เป็น True เมื่อโปรแกรมพบค่า False การวนซ้ำจะสิ้นสุดและพิมพ์ผลลัพธ์ในเซลล์ที่ระบุ
คุณสามารถใช้ do- While loop ในขั้นตอนต่างๆ โดยมีเกณฑ์ต่างกันได้ คุณสามารถใช้หลายลูปภายในลูปด้านนอกหลักเพื่อปรับปรุงการใช้งานได้
สูตรของ do- While loop ใน Excel VBA
ลูป do- While มีโครงสร้างที่กำหนดไว้ล่วงหน้าซึ่งคุณต้องปฏิบัติตาม เพื่อให้แน่ใจว่าฟังก์ชันการทำงานจะทำงานได้อย่างราบรื่น นี่คือสูตรอ้างอิง:
Do while [condition_reference]
[Criteria statements]
Loopการวนซ้ำเริ่มต้นด้วยคีย์เวิร์ด do- While ตามด้วยการอ้างอิงเริ่มต้นและสิ้นสุด ส่วนแรกของสูตรจะควบคุมการวนซ้ำทั้งหมด ถัดไป คุณต้องกำหนดคำสั่งที่จะปรับใช้ในแต่ละครั้งที่ลูปทำงาน
สุดท้าย หลังจากที่เงื่อนไขการวนซ้ำคืนค่าเป็นเท็จ คำสำคัญการวนซ้ำจะทำงานและออกจากการวนซ้ำ นี่คือโครงสร้างโดยรวม คุณสามารถปรับแต่งเพื่อทำงานต่างๆ ได้ ด้านล่างนี้เป็นตัวอย่างบางส่วนเพื่อให้คุณคุ้นเคยกับวิธีการทำงานของลูป do- While
เขียนโค้ดสำหรับ do- While loop แรก
สมมติว่าคุณต้องการแสดงผลคูณของสองในคอลัมน์ A เงื่อนไขคือต้องพิมพ์ตัวเลขจนกระทั่งตัวนับถึง 20
ในการดำเนินการนี้ ให้ไปที่แท็บนักพัฒนาซอฟต์แวร์ใน Excel แล้วเปิดตัวแก้ไขโค้ด หรือกดAlt + F11เพื่อเปิดโดยตรง ในหน้าต่างตัวแก้ไขโค้ด คลิกแท็ บ แทรกและเพิ่มโมดูลใหม่
คุณต้องเขียนโค้ดทั้งหมดภายในหน้าต่างโมดูลนี้ เพิ่มรหัสต่อไปนี้ภายในโมดูล:
Sub dowhileloop()
Dim a As Integer
a = 1
Do While a <= 10="" cells(a,="" 1)="2" *="" a="" a="a" +="" 1="" loop="" end="">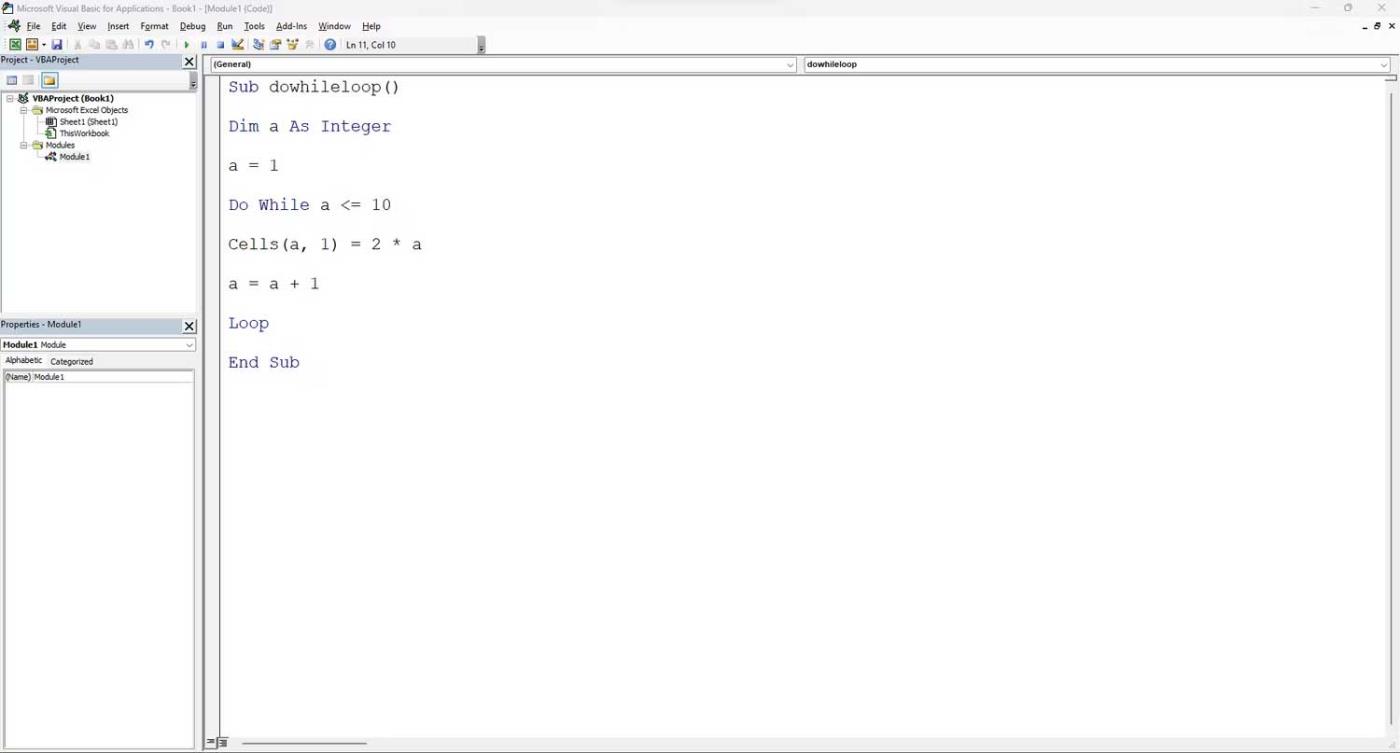
การวิเคราะห์รหัส
ผลลัพธ์สุดท้ายจะแสดงรายการตัวเลขตั้งแต่ 2 ถึง 20 ในคอลัมน์ A
ด้านบนคือวิธีใช้ do- While loop ใน Excel VBA หวังว่าบทความนี้จะเป็นประโยชน์กับคุณ
ค้นพบฟังก์ชัน IFERROR ใน Excel เพื่อจัดการข้อผิดพลาดอย่างมีประสิทธิภาพและเรียนรู้วิธีใช้งานเบื้องต้นที่สำคัญ
ฟังก์ชัน SUBTOTAL ใน Excel คืออะไร? สูตร SUBTOTAL ใน Excel คืออะไร มาหาคำตอบกับ LuckyTemplates.com กันเถอะ!
การอ้างอิงเซลล์ใน Excel มีสองประเภท: แบบสัมพัทธ์และแบบสัมบูรณ์ ซึ่งมีความสำคัญต่อการจัดการข้อมูลในสเปรดชีต
ฟังก์ชัน SUM ใน Excel เป็นเครื่องมือที่มีประโยชน์ในการคำนวณผลรวมใน Excel มาดูกันว่าเราสามารถใช้ฟังก์ชันนี้อย่างไรให้มีประสิทธิภาพสูงสุด
เรียนรู้การใช้ฟังก์ชัน Min และ Max ใน Excel เพื่อค้นหาค่าที่น้อยที่สุดและค่าที่ใหญ่ที่สุดในตารางข้อมูลอย่างมีประสิทธิภาพ
เรียนรู้เกี่ยวกับฟังก์ชัน AVERAGEIFS ใน Excel เพื่อคำนวณค่าเฉลี่ยจากหลายเงื่อนไข ข้อมูลเชิงลึกและตัวอย่างเพื่อให้คุณเข้าใจได้ง่ายขึ้น
ฟังก์ชันการนับใน Excel คืออะไร? วิธีการใช้ฟังก์ชันนับใน Excel? มาหาคำตอบกับ LuckyTemplates.com กันเถอะ!
เรียนรู้วิธีใช้ฟังก์ชัน RANK ใน Excel เพื่อจัดอันดับข้อมูลอย่างมีประสิทธิภาพ สามารถจัดอันดับจากน้อยไปมากหรือจากมากไปน้อยได้ตามต้องการ
เรียนรู้วิธีใช้ฟังก์ชัน HLOOKUP ใน Excel อย่างมีประสิทธิภาพและเคล็ดลับการใช้งานที่คุณไม่ควรพลาด!
ฟังก์ชัน SORT จะปล่อยให้ตารางต้นฉบับไม่เสียหาย และสร้างสำเนาที่เรียงลำดับแล้วในสเปรดชีตแทน








