จะเปลี่ยนวันที่และเขตเวลาใน Microsoft Teams ได้อย่างไร

เรียนรู้วิธีตั้งค่าโซนเวลาในเวอร์ชันเว็บของ Microsoft Teams เพื่อให้ซิงโครไนซ์กับเวอร์ชันเดสก์ท็อปของคุณ
นี่เป็นคำถามจากจิม:
นายจ้างของฉันกำลังส่งเสริมการใช้งาน Microsoft Teams ในทุกแผนกของธุรกิจ ในฐานะหัวหน้าโครงการ ฉันได้รับมอบหมายให้จัดการไฟล์โครงการและการสื่อสารที่เกี่ยวข้องทั้งหมดใน Teams ฉันได้ตั้งค่าช่องโปรเจ็กต์ย่อยสองสามช่อง และแต่ละช่องมีโครงสร้างโฟลเดอร์ที่ฉันใช้จัดระเบียบไฟล์ ไม่นานมานี้ ฉันเริ่มใช้แถบ Teams Search เพื่อค้นหาไฟล์ ที่กล่าวว่า ดูเหมือนว่าโฟลเดอร์จะไม่ถูกรวบรวมข้อมูลโดยการค้นหาของทีม ดังนั้นฉันจึงไม่สามารถค้นหาได้ ความคิดใด ๆ เกี่ยวกับวิธีการดำเนินการ?
ขอบคุณสำหรับคำถาม อ่านต่อไปสำหรับคำตอบของเรา
คุณสามารถค้นหาโฟลเดอร์ใน Microsoft Teams ได้หรือไม่
การค้นหาโฟลเดอร์ใน Teams เป็นไปได้แต่ยังคงซับซ้อนอยู่บ้าง ณ วันนี้ (ก.พ. 2022) แถบค้นหาไม่แสดงผลลัพธ์ที่เป็นโฟลเดอร์ ที่กล่าวว่าจนกว่าจะมีการเพิ่มฟังก์ชันการทำงานโดย Microsoft จะมีวิธีแก้ปัญหาง่ายๆ
ไฟล์ที่มีอยู่ในโฟลเดอร์แชนเนล Teams จะถูกบันทึกไว้ในไลบรารีเอกสาร SharePoint การใช้ความสามารถพื้นฐานของ SharePoint ทำให้คุณค้นหาไม่เพียงแค่ไฟล์เท่านั้น แต่ยังรวมถึงโฟลเดอร์ด้วย
มาดูตัวอย่างสั้นๆ กัน:
จะส่งโฟลเดอร์ใน Teams ได้อย่างไร?
เมื่อคุณพบโฟลเดอร์ของคุณใน Teams แล้ว คุณอาจต้องการส่งโฟลเดอร์นั้นให้ผู้อื่นผ่านอีเมล แชท OneDrive หรือที่เก็บข้อมูลบนระบบคลาวด์ของบริษัทอื่น ถ้าใช่ ดูบทช่วยสอนนี้เกี่ยวกับวิธีแชร์โฟลเดอร์ไฟล์ใน Microsoft Teams
โฟลเดอร์ Microsoft Teams อยู่ที่ไหน
ผู้อ่านโพสต์นี้ถามเกี่ยวกับตำแหน่งเริ่มต้นของการติดตั้ง Microsoft Teams ใน Windows
โดยทั่วไป คุณไม่ควรทำการปรับเปลี่ยนการติดตั้ง Teams ด้วยตนเอง ในกรณีที่คุณสนใจที่จะถอนการติดตั้ง Teams คุณควรใช้ฟังก์ชัน Add or Remove Programs
ในกรณีที่คุณต้องการลบไดเรกทอรีแคชเพื่อแก้ไขปัญหา Teams ให้ดูที่ บทช่วย สอนต่อไปนี้ ปรึกษากับผู้เชี่ยวชาญด้านไอทีและอย่าลืมสำรองข้อมูลโฟลเดอร์แคชก่อนที่จะทำการปรับเปลี่ยนใดๆ ในคอมพิวเตอร์ของคุณ
คุณยังสามารถเข้าถึงโฟลเดอร์บันทึก Teamsและไดเร็กทอรีการดาวน์โหลดเริ่มต้น
แอป OneDrive ใน Teams รวบรวมไฟล์ทั้งหมดของคุณไว้ในที่เดียวที่ใช้งานง่าย เลือก OneDrive  ทางด้านซ้ายของทีมเพื่อเข้าถึงไฟล์ที่คุณต้องการ
ทางด้านซ้ายของทีมเพื่อเข้าถึงไฟล์ที่คุณต้องการ
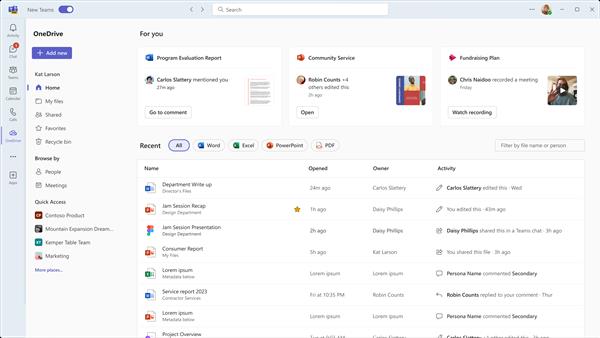
OneDrive จัดระเบียบไฟล์เป็นหลายประเภทเพื่อให้เข้าถึงไฟล์ที่คุณต้องการได้รวดเร็วยิ่งขึ้น หมวดหมู่คือ:
หน้าแรก แสดงรายการไฟล์ทั้งหมดที่คุณดูหรือแก้ไขล่าสุด
ไฟล์ของฉัน แสดงรายการไฟล์และโฟลเดอร์ทั้งหมดจาก OneDrive ส่วนตัวของคุณ
แชร์แล้ว แสดงไฟล์และโฟลเดอร์ทั้งหมดที่แชร์กับคุณและสร้างโดยคุณ
รายการโปรด แสดงไฟล์ที่คุณทำเครื่องหมายว่าเป็นไฟล์โปรดของคุณ
ถังรีไซเคิล แสดงไฟล์ที่คุณลบไปแล้ว
คุณสามารถเรียกดูไฟล์ตาม บุคคล ผู้แชร์ไฟล์เหล่านั้นด้วย และขึ้นอยู่กับ การประชุม ที่มีการแชร์
ใช้ การเข้าถึงด่วน เพื่อดูไฟล์ที่เกี่ยวข้องกับช่องหรือไลบรารี Teams ล่าสุด
เรียนรู้วิธีตั้งค่าโซนเวลาในเวอร์ชันเว็บของ Microsoft Teams เพื่อให้ซิงโครไนซ์กับเวอร์ชันเดสก์ท็อปของคุณ
เรียนรู้วิธีรักษาสถานะ Microsoft Teams ของคุณให้พร้อมใช้งาน / ใช้งานอยู่ / สีเขียว แม้ว่าระบบของคุณจะไม่ได้ใช้งาน แทนที่จะซิงค์กับ Skype
เรียนรู้วิธีแก้ไขปัญหาหน้าจอสีดำในการแชร์ Zoom บน Windows ด้วยกลยุทธ์ที่มีประสิทธิภาพ
เรียนรู้วิธีใช้ฟีเจอร์ “ยกมือ” ใน Zoom Meetings เพื่อแจ้งผู้จัดการประชุมเกี่ยวกับคำถามของคุณ
เรียนรู้วิธีปิดใช้งาน Webex โดยไม่ให้เปิดโดยอัตโนมัติเมื่อเริ่มต้นทำงาน.
เรียนรู้วิธีแก้ไขชื่อที่แสดงของคุณใน Zoom อย่างถาวร พร้อมคำแนะนำเพื่อลดเวลาในการเปลี่ยนชื่อในทุก ๆ ครั้งที่เข้าร่วมการประชุม
วิธีแก้ปัญหา เปลี่ยนรูปโปรไฟล์ใน Teams ไม่ได้ ด้วยขั้นตอนที่ง่ายและเข้าใจได้
Blooket ผสมผสานคำถามและคำตอบแบบทดสอบเข้ากับเกมทักษะสนุกๆ ที่นักเรียนสามารถเล่นเพื่อตอบคำถามได้
VioEdu นำนักเรียนมาสู่สภาพแวดล้อมการเรียนรู้ทางวิทยาศาสตร์ โดยติดตามเนื้อหาที่เรียนที่โรงเรียนอย่างใกล้ชิด เพื่อให้นักเรียนสามารถรวบรวมและเข้าใจความรู้พื้นฐานได้อย่างมั่นคง
ส่วนขยาย Chrome ฟรีที่เรียกว่า Google Meet Grid View ช่วยให้คุณเห็นทุกคนในการประชุมไม่ว่าจะมีกี่คนก็ตาม








