Cách thực hiện phân tích hồi quy trong Excel
Các hàm hồi quy của Excel cho phép bạn thực hiện phân tích hồi quy hiệu quả. Hãy tìm hiểu những hàm quan trọng như FORECAST, INTERCEPT, và LINEST trong Excel để dự báo và phân tích dữ liệu.
Excel cung cấp một bộ công cụ mạnh mẽ để minh họa các xu hướng. Bạn có thể làm điều này bằng cách vẽ các đường xu hướng trong biểu đồ Excel để cung cấp hình ảnh trực quan về dữ liệu của bạn . Tại đây, bạn khám phá cách vẽ đường xu hướng logarit, đường xu hướng lũy thừa và đường xu hướng đa thức trong Excel.
Một xu hướng logarit là một trong đó dữ liệu tăng hoặc giảm rất nhanh chóng ngay từ đầu nhưng sau đó chậm lại và mức giảm thời gian kết thúc. Một ví dụ về xu hướng logarit là mô hình bán hàng của một sản phẩm mới được mong đợi cao, thường bán với số lượng lớn trong một thời gian ngắn và sau đó chững lại.
Để hình dung một xu hướng như vậy, bạn có thể vẽ một đường xu hướng logarit. Đây là một đường cong đi qua các điểm dữ liệu mà sự khác biệt giữa các điểm ở một bên của đường và các điểm ở phía bên kia của đường triệt tiêu lẫn nhau.
Dưới đây là các bước cần làm theo để vẽ đường xu hướng logarit trong Excel:
Nhấp vào biểu đồ để chọn nó.
Nếu biểu đồ của bạn có nhiều chuỗi dữ liệu, hãy nhấp vào chuỗi bạn muốn phân tích.
Chọn Thiết kế → Thêm phần tử biểu đồ → Đường xu hướng → Tùy chọn đường xu hướng khác.
Ngăn Định dạng Đường xu hướng xuất hiện.
Nhấp vào tab Tùy chọn đường xu hướng.
Chọn nút radio Logarit.
Excel vẽ đường xu hướng logarit.
(Tùy chọn) Chọn hộp kiểm Hiển thị phương trình trên biểu đồ.
Nếu bạn chỉ muốn xem đường xu hướng, vui lòng chuyển qua Bước 6 và 7.
(Tùy chọn) Chọn hộp kiểm Hiển thị Giá trị Bình phương R trên Biểu đồ.
Nhấp vào Đóng.
Excel hiển thị phương trình hồi quy và giá trị R2. Hình ảnh này hiển thị một biểu đồ với đường xu hướng hàm mũ được vẽ biểu đồ, phương trình hồi quy và giá trị R2.
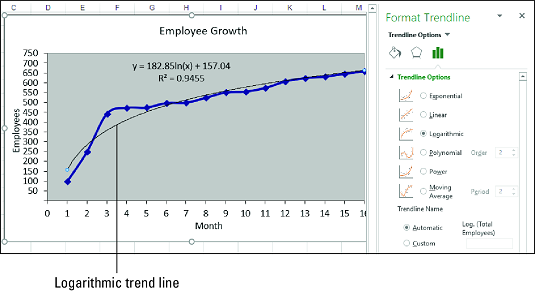
Biểu đồ có đường xu hướng logarit.
Khi đường xu hướng phù hợp nhất là một đường cong logarit, phương trình hồi quy có dạng tổng quát sau:
y = m * ln (x) + b
y là biến phụ thuộc; x là biến độc lập; b và m là hằng số; và ln là logarit tự nhiên, bạn có thể sử dụng hàm LN trong Excel.
Excel không có hàm tính trực tiếp các giá trị của b và m. Tuy nhiên, bạn có thể sử dụng hàm LINEST nếu bạn "làm thẳng" đường cong logarit bằng cách sử dụng thang đo logarit cho các giá trị độc lập:
{= LINEST (đã biết , LN (đã biết ), const , thống kê )}
Trong nhiều trường hợp phân tích hồi quy , sự phù hợp nhất được cung cấp bởi một xu hướng công suất, trong đó dữ liệu tăng hoặc giảm đều đặn. Xu hướng như vậy rõ ràng không phải là hàm mũ hoặc lôgarit, cả hai đều ngụ ý hành vi cực đoan, ở cuối xu hướng (trong trường hợp hàm mũ) hoặc ở đầu xu hướng (trong trường hợp lôgarit). Ví dụ về xu hướng quyền lực bao gồm doanh thu, lợi nhuận và tỷ suất lợi nhuận trong các công ty thành công, tất cả đều cho thấy tốc độ tăng trưởng đều đặn hàng năm.
Xu hướng công suất nghe có vẻ tuyến tính, nhưng biểu đồ đường xu hướng công suất cho thấy một đường cong phù hợp nhất qua các điểm dữ liệu. Trong phân tích của bạn về những dữ liệu như vậy, tốt nhất bạn nên thử một đường xu hướng tuyến tính trước. Nếu điều đó không phù hợp, hãy chuyển sang đường xu hướng công suất.
Làm theo các bước sau để vẽ đường xu hướng công suất trong Excel:
Nhấp vào biểu đồ để chọn nó.
Nếu biểu đồ của bạn có nhiều chuỗi dữ liệu, hãy nhấp vào chuỗi bạn muốn phân tích.
Chọn Thiết kế → Thêm phần tử biểu đồ → Đường xu hướng → Tùy chọn đường xu hướng khác.
Ngăn Định dạng Đường xu hướng xuất hiện.
Nhấp vào tab Tùy chọn đường xu hướng.
Chọn nút radio Nguồn.
Excel vẽ đường xu hướng lũy thừa.
(Tùy chọn) Chọn hộp kiểm Hiển thị phương trình trên biểu đồ.
Nếu bạn chỉ muốn xem đường xu hướng, hãy bỏ qua Bước 6 và 7.
(Tùy chọn) Chọn hộp kiểm Hiển thị Giá trị Bình phương R trên Biểu đồ.
Nhấp vào Đóng.
Excel hiển thị phương trình hồi quy và giá trị R2 (được mô tả bên dưới). Hình ảnh sau đây cho thấy một biểu đồ với đường xu hướng công suất được vẽ, phương trình hồi quy và giá trị R2.

Biểu đồ có đường xu hướng công suất.
Khi đường xu hướng phù hợp nhất là đường cong công suất, phương trình hồi quy có dạng tổng quát sau:
y = m * xb
y là biến phụ thuộc; x là biến độc lập; và b và m là hằng số.
Không có sẵn hàm trang tính nào để tính trực tiếp các giá trị của b và m. Tuy nhiên, bạn có thể sử dụng hàm LINEST nếu bạn "làm thẳng" đường cong lũy thừa bằng cách áp dụng thang đo logarit cho các giá trị phụ thuộc và độc lập:
{= LINEST (LN (đã biết ), LN (đã biết ), const , thống kê )}
Trong nhiều trường hợp trong thế giới thực, mối quan hệ giữa các biến phụ thuộc và độc lập không di chuyển theo một hướng. Đó sẽ là quá dễ dàng. Ví dụ: thay vì liên tục tăng - đồng đều, theo xu hướng tuyến tính, mạnh, theo xu hướng hàm mũ hoặc lôgarit, hoặc ổn định, như trong xu hướng lũy thừa - dữ liệu như doanh số bán hàng, lợi nhuận và chi phí có thể tăng và giảm .
Để hình dung một xu hướng như vậy, bạn có thể vẽ một đường xu hướng đa thức, là một đường phù hợp nhất gồm nhiều đường cong được suy ra bằng một phương trình sử dụng nhiều lũy thừa của x. Số lũy thừa của x là bậc của phương trình đa thức. Nói chung, thứ tự càng cao, đường cong càng chặt chẽ phù hợp với dữ liệu hiện có của bạn, nhưng các giá trị dự báo của bạn càng khó đoán.
Nếu bạn đã có biểu đồ, hãy làm theo các bước sau để thêm đường xu hướng đa thức trong Excel:
Nhấp vào biểu đồ để chọn nó.
Nếu biểu đồ của bạn có nhiều chuỗi dữ liệu, hãy nhấp vào chuỗi bạn muốn phân tích.
Chọn Thiết kế → Thêm phần tử biểu đồ → Đường xu hướng → Tùy chọn đường xu hướng khác.
Ngăn Định dạng Đường xu hướng xuất hiện.
Nhấp vào tab Tùy chọn đường xu hướng.
Chọn nút radio Đa thức.
Nhấp vào các mũi tên của nút xoay Thứ tự để đặt thứ tự của phương trình đa thức bạn muốn.
Excel vẽ đường xu hướng đa thức.
(Tùy chọn) Chọn hộp kiểm Hiển thị phương trình trên biểu đồ.
Nếu bạn chỉ muốn xem đường xu hướng, hãy bỏ qua Bước 7 và 8.
(Tùy chọn) Chọn hộp kiểm Hiển thị Giá trị Bình phương R trên Biểu đồ.
Nhấp vào Đóng.
Excel hiển thị phương trình hồi quy và giá trị R2. Hình ảnh dưới đây cho thấy một biểu đồ với đường xu hướng đa thức được vẽ, phương trình hồi quy và giá trị R2.

Biểu đồ có đường xu hướng đa thức.
Khi đường xu hướng phù hợp nhất là một đường cong đa thức, phương trình hồi quy có dạng sau:
y = m n x n +… + m2x2 + m1x + b
y là biến phụ thuộc; x là biến độc lập; và b và m n đến m1 là hằng số.
Để tính toán các giá trị b và mn qua m1, bạn có thể sử dụng LINEST nếu bạn tăng known_xs giá trị cho các cường quốc từ 1 đến n cho một n đa thức thứ bậc:
{= LINEST (đã biết , đã biết_xs ^ {1,2,…, n }, const , thống kê )}
Ngoài ra, bạn có thể sử dụng hàm TREND:
{= TREND ( known_ys , known_xs ^ {1,2,…, n }, new_xs , const )}Một tính năng rất thú vị của đường xu hướng trong Excel là tùy chọn mở rộng chúng trong tương lai. Điều này cho chúng ta ý tưởng về những giá trị trong tương lai có thể dựa trên xu hướng dữ liệu hiện tại.
Từ khung Định dạng Đường xu hướng, hãy nhấp vào danh mục Tùy chọn Đường xu hướng, sau đó nhập một giá trị vào hộp "Chuyển tiếp" hộp bên dưới "Dự báo."

Giá trị bình phương R là một con số cho biết đường xu hướng tương ứng với dữ liệu của bạn như thế nào. Giá trị bình phương R càng gần 1 thì đường xu hướng càng phù hợp.
Từ ngăn Định dạng đường xu hướng, hãy nhấp vào nút "Tùy chọn đường xu hướng" danh mục và sau đó chọn hộp "Hiển thị giá trị bình phương R trên biểu đồ" hộp kiểm.

Giá trị 0,81 được hiển thị. Đây là mức phù hợp hợp lý, vì giá trị trên 0,75 thường được coi là giá trị khá --- càng gần 1 thì càng tốt.
Các hàm hồi quy của Excel cho phép bạn thực hiện phân tích hồi quy hiệu quả. Hãy tìm hiểu những hàm quan trọng như FORECAST, INTERCEPT, và LINEST trong Excel để dự báo và phân tích dữ liệu.
Khi các macro Excel của bạn ngày càng trở nên mạnh mẽ và phức tạp, bạn có thể thấy rằng chúng giảm hiệu suất. Khi thảo luận về macro, từ hiệu suất thường đồng nghĩa với tốc độ. Tốc độ là tốc độ các thủ tục VBA của bạn thực hiện các tác vụ dự định của chúng. Sau đây là mười cách để giúp giữ cho macro Excel của bạn chạy ở mức hiệu suất tối ưu. Tạm dừng […]
Trước Excel 2007, các lập trình viên VBA đã sử dụng đối tượng CommandBar để tạo menu tùy chỉnh, thanh công cụ tùy chỉnh và menu phím tắt tùy chỉnh (nhấp chuột phải). Bắt đầu với Excel 2007, đối tượng CommandBar ở một vị trí khá kỳ lạ. Nếu bạn viết mã để tùy chỉnh menu hoặc thanh công cụ, Excel sẽ chặn mã đó và bỏ qua nhiều lệnh của bạn. Thay thế […]
Phân phối f là phân phối xác suất trong Excel so sánh tỷ lệ theo phương sai của các mẫu được lấy từ các quần thể khác nhau. Sự so sánh đó tạo ra một kết luận về việc liệu các phương sai trong các quần thể cơ bản có giống nhau hay không. F.DIST: Xác suất phân phối f bên trái Hàm F.DIST trả về xác suất bên trái của việc quan sát một tỷ lệ phương sai của hai mẫu càng lớn […]
Nếu bạn đã sử dụng bút hoặc bút tô sáng để vẽ trên các trang chiếu PowerPoint của mình trong khi trình bày, bạn có thể lưu các bản vẽ cho bản trình bày tiếp theo hoặc xóa chúng để lần sau khi trình chiếu, bạn sẽ bắt đầu với các trang chiếu PowerPoint sạch sẽ. Làm theo các hướng dẫn sau để xóa các bản vẽ bằng bút và bút tô sáng: Xóa từng đường một tại […]
Thư viện Kiểu chứa tệp CSS, tệp Ngôn ngữ biểu định kiểu mở rộng (XSL) và hình ảnh được sử dụng bởi các trang chính, bố cục trang và điều khiển được xác định trước trong SharePoint 2010. Để định vị tệp CSS trong thư viện Kiểu của trang xuất bản: Chọn Hành động trang → Xem Tất cả Nội dung Trang web. Nội dung của trang web xuất hiện. Thư viện Style nằm trong […]
Tìm hiểu cách sử dụng hàm XLOOKUP trong Excel 2016. Việc thay thế hàm VLOOKUP đơn giản và linh hoạt hơn đáng kể!
Đối với các vấn đề đơn giản, Bộ giải trong Excel thường nhanh chóng tìm ra các giá trị của biến Bộ giải tối ưu cho hàm mục tiêu. Tuy nhiên, trong một số trường hợp, Solver gặp khó khăn khi tìm các giá trị biến Solver tối ưu hóa hàm mục tiêu. Trong những trường hợp này, Solver thường hiển thị một thông báo hoặc một thông báo lỗi mô tả hoặc thảo luận về sự cố […]
Bạn có thể dễ dàng xóa các trường và mục được tính toán khỏi bảng tổng hợp Excel. Để xóa trường được tính toán, hãy bấm vào một ô trong bảng tổng hợp. Sau đó nhấp vào lệnh Trường, Mục & Bộ của tab Phân tích và chọn Trường được Tính từ menu con xuất hiện. Khi Excel hiển thị hộp thoại Chèn Trường Tính toán, hãy chọn […]
Công thức tính toán phần trăm phương sai trong Excel hoạt động hiệu quả trong hầu hết các trường hợp. Tuy nhiên, khi giá trị điểm chuẩn là một giá trị âm, công thức sẽ bị phá vỡ. Ví dụ, hãy tưởng tượng rằng bạn đang bắt đầu kinh doanh và dự kiến sẽ thua lỗ trong năm đầu tiên. Vì vậy, bạn cung cấp cho mình một ngân sách âm 10.000 đô la. Bây giờ hãy tưởng tượng rằng […]





