Xóa hoặc ẩn thư mục PerfLogs có an toàn không?

C: Perflogs: chúng là gì? Bạn có thể xóa chúng khỏi PC của mình không? Tìm hiểu ngay!
Cập nhật lần cuối: Tháng 10 năm 2019
Khả năng áp dụng: Office 365/2019, 2016, 2013. Windows và macOS.
Đây là một câu hỏi mà chúng tôi nhận được từ Dorothy:
Xin chào! tôi làm việc như một đại lý du lịch và sự sẵn sàng của tôi là điều tối quan trọng đối với khách hàng của tôi. Thỉnh thoảng, tôi vắng mặt tại văn phòng do đi nghỉ và tôi muốn đảm bảo khách hàng của mình nhận thức được điều đó và mọi thứ không bị rơi qua các vết nứt. Trước đây, tôi đã từng làm việc cho một công ty và tôi nhớ rằng có một mẹo nhỏ để đặt một bộ trả lời tự động ở văn phòng ở đó. Bây giờ tôi làm việc tại nhà và sử dụng Outlook.com và Gmail trên Microsoft Outlook 2019, có cách nào để thiết lập quy tắc ngoài văn phòng để thông báo cho người khác rằng tôi đi vắng không?
Cảm ơn câu hỏi hay của bạn và chúc may mắn với công việc kinh doanh mới của bạn.
Bạn có thể dễ dàng xác định văn bản trả lời tự động khi ra khỏi văn phòng bằng Quy tắc. Trong hướng dẫn này, chúng tôi sẽ giải thích cách thực hiện điều đó trong Windows và sau đó là macOS. Người đọc có thể thực hiện điều này để Outlook tự động trả lời trong trường hợp họ đi nghỉ hoặc bất kỳ trường hợp nghỉ phép nào khác.
Để hoàn thiện, chúng tôi đã thêm một phần ngắn về cách sử dụng Outlook trên Exchange để gửi trả lời OOTO.
Đặt trả lời tự động trên Windows
Sử dụng quy tắc
Nếu bạn đang sử dụng Gmail hoặc Hotmail / Outlook.com trên Outlook, bạn sẽ cần sử dụng Quy tắc để thiết lập trả lời tự động của mình.
Vui lòng tiến hành như sau:

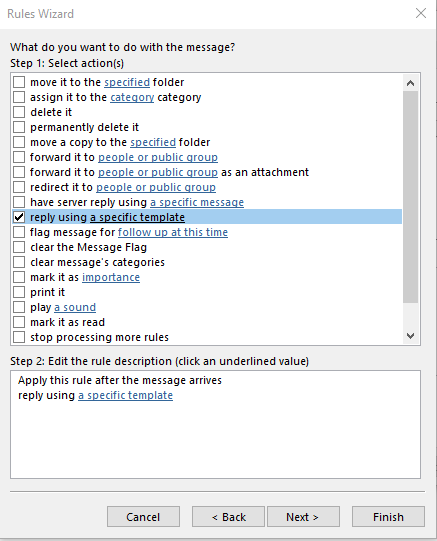


Hủy kích hoạt các quy tắc
Lưu ý: Hãy nhớ rằng bạn sẽ cần phải hủy kích hoạt các quy tắc của mình khi trở về sau kỳ nghỉ hoặc nghỉ phép; nếu không thì các email tự động của bạn sẽ tiếp tục được gửi đi.
Nếu bạn muốn tắt trả lời của mình, hãy tiến hành như sau:

Sử dụng Exchange
Nếu công ty của bạn đang sử dụng Exchange Server, thì quá trình cấu hình rất đơn giản:
Trả lời vắng mặt trên MAC
Nếu bạn đang sử dụng macOS thì quá trình này khá đơn giản, đây là các bước:



Thêm câu hỏi của người đọc
Nhiều thư trả lời tự động cho một hộp thư
Chúng tôi đã được hỏi liệu bạn có thể đặt những người trả lời tự động khác nhau tùy theo người đã gửi tin nhắn hay không. Điều đó có thể xảy ra, vì Trình hướng dẫn quy tắc Outlook cho phép bạn điều chỉnh thư email của mình bằng một số tham số:

Để sử dụng nhiều câu trả lời, tất cả những gì bạn cần làm là xây dựng các quy tắc khác nhau và sau đó chỉ định các mẫu trả lời Outlook khác nhau cho từng câu trả lời.
Làm cách nào để biết liệu thư trả lời tự động của tôi đã được gửi hay chưa?
Câu hỏi hay, bạn sẽ thấy các câu trả lời của mình hiển thị dưới dạng các mục nhập trong thư mục các mục đã gửi trong Outlook của bạn
Nó có hoạt động khi PC của tôi tắt không?
Đây là một câu hỏi rất quan trọng - câu trả lời là các quy tắc bạn đang xác định trong Outlook chỉ là ứng dụng khách, có nghĩa là chúng sẽ chỉ chạy khi Outlook đang chạy. Đây không phải là trường hợp nếu bạn đang sử dụng trả lời tự động trên Outlook trên Exchange.
Thay vào đó, tôi có thể thiết lập Tự động chuyển tiếp không?
Khi vào PTO / kỳ nghỉ / ngày lễ hoặc trong khi đi du lịch, bạn có thể chọn tự động chuyển tiếp email của mình cho người khác để họ có thể trả lời. Bạn có thể sử dụng Trình hướng dẫn Quy tắc để xác định một quy tắc cụ thể để xử lý điều đó.
Tôi có thể thêm ảnh vào tin nhắn trả lời tự động của mình không?
Trên Windows, bạn có thể thêm thông tin đa dạng thức vào câu trả lời của mình, có thể là liên kết, hình ảnh và thậm chí cả ảnh gif động. Bạn cũng có thể thêm chữ ký của mình vào tất cả các email gửi đi.
Trong trường hợp có bất kỳ câu hỏi nào khác, vui lòng cho chúng tôi biết. Hy vọng nó giúp!
C: Perflogs: chúng là gì? Bạn có thể xóa chúng khỏi PC của mình không? Tìm hiểu ngay!
Làm cách nào để tạo một mẫu email trong Microsoft Outlook.com 365?
Trong bài đăng này, bạn sẽ học cách sửa đổi màu và kích thước danh sách / điểm có dấu đầu dòng trong Excel, PowerPoint và Word 365/2016/2019.
Hộp thư của bạn có lộn xộn với các mục nhập email trùng lặp không? Tìm hiểu cách ngừng nhận và xóa thư thừa trong hộp thư Outlook 365/2019/2016 trong cả MAC và Windows.
Tìm hiểu cách thêm / nhúng và gửi ảnh gif vào email gửi đi Outlook 2016 và 2019 của bạn.
Hộp thư đến Outlook không tự động cập nhật? Tìm hiểu cách bạn có thể tự động làm mới hộp thư đến Outlook 365/2019/2016/2013 của mình một cách tự động.
Tìm hiểu cách viết macro Outlook để tự động gửi email.
Tìm hiểu cách chẩn đoán và khắc phục sự cố ngắt kết nối máy khách Microsoft Outlook khác nhau trong Windows 10.
Tìm hiểu cách bạn có thể thiết kế và tạo biểu mẫu người dùng tùy chỉnh Outlook.
Tìm hiểu cách tắt lời nhắc và thông báo từ lịch Outlook 2016/2019, cả trên Windows và MAC.





