Khi bạn ghép nối thiết bị Bluetooth trên Windows 11 , thiết bị đó sẽ ghép nối với tên riêng của nó. Tên này được xác định bởi nhà sản xuất thiết bị và kiểu máy của nó. Ví dụ: nếu bạn đã ghép nối tai nghe Beats, nó sẽ hiển thị với tên Beats trong thiết bị Bluetooth. Nếu tên thiết bị của bạn không thân thiện với người dùng, bạn sẽ gặp khó khăn khi tìm ra tên thiết bị nào.
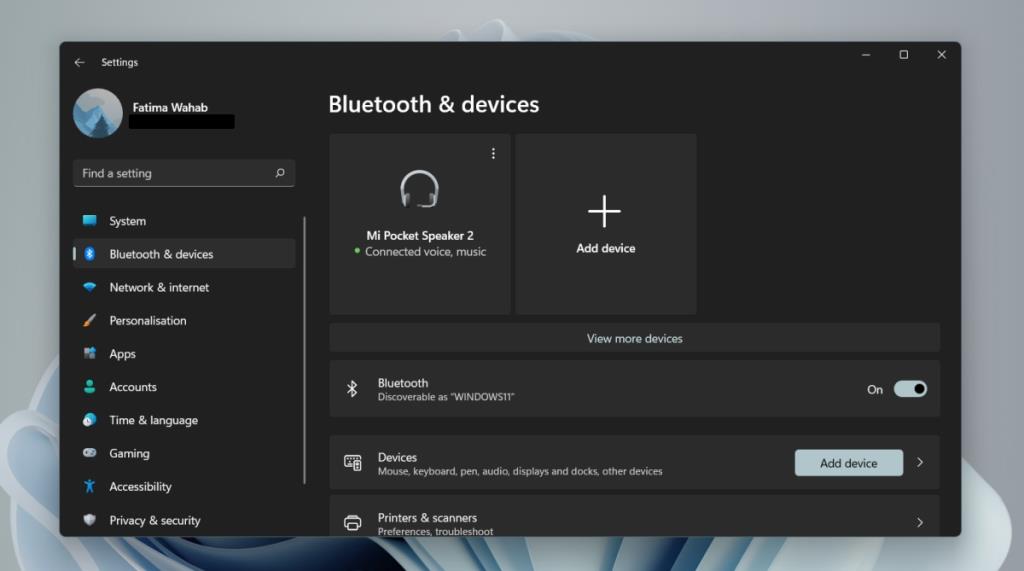
Đổi tên thiết bị Bluetooth trên Windows 11
Các thiết bị Bluetooth phải có tên, bất kỳ tên nào, khi chúng ghép nối với Windows 11. Đây là lý do tại sao luôn có tên cổ phiếu / tên mặc định cho thiết bị. Điều đó nói rằng, người dùng có quyền tự do đổi tên thiết bị Bluetooth. Tên tốt hơn, thân thiện với người dùng có thể được thêm vào cho bất kỳ thiết bị được kết nối nào và tên này có thể được thay đổi thường xuyên nếu người dùng cần.
Cách đổi tên thiết bị Bluetooth trên Windows 11
Để đổi tên thiết bị Bluetooth trên Windows 11, hãy đảm bảo rằng;
- Thiết bị đã được ghép nối với hệ thống Windows 11
- Thiết bị được kết nối với thiết bị (điều này không phải lúc nào cũng cần thiết nhưng bạn nên đảm bảo thay đổi dính chặt).
Để đổi tên thiết bị, hãy làm theo các bước sau;
- Mở bảng điều khiển.
- Chuyển đến Phần cứng và Âm thanh.
- Chọn Thiết bị và máy in.
- Các thiết bị Bluetooth sẽ được liệt kê ở trên cùng.
- Nhấp chuột phải vào thiết bị Bluetooth bạn muốn đổi tên.
- Chọn Thuộc tính từ menu ngữ cảnh.
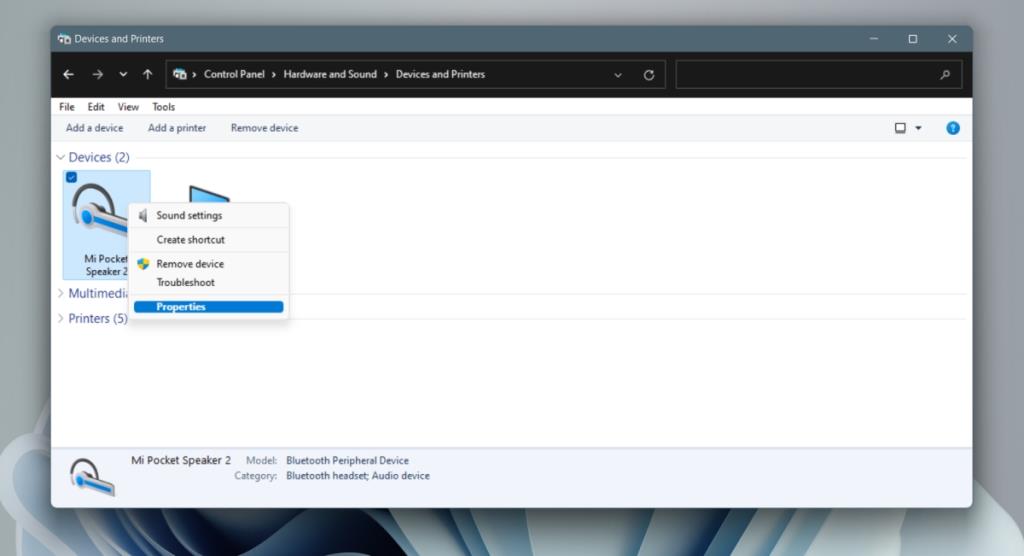
- Chuyển đến tab Bluetooth.
- Nhấp vào bên trong trường tên và bạn sẽ thấy nó có thể chỉnh sửa được.
- Thay đổi tên.
- Nhấp vào Áp dụng.
- Tên thiết bị sẽ được cập nhật.
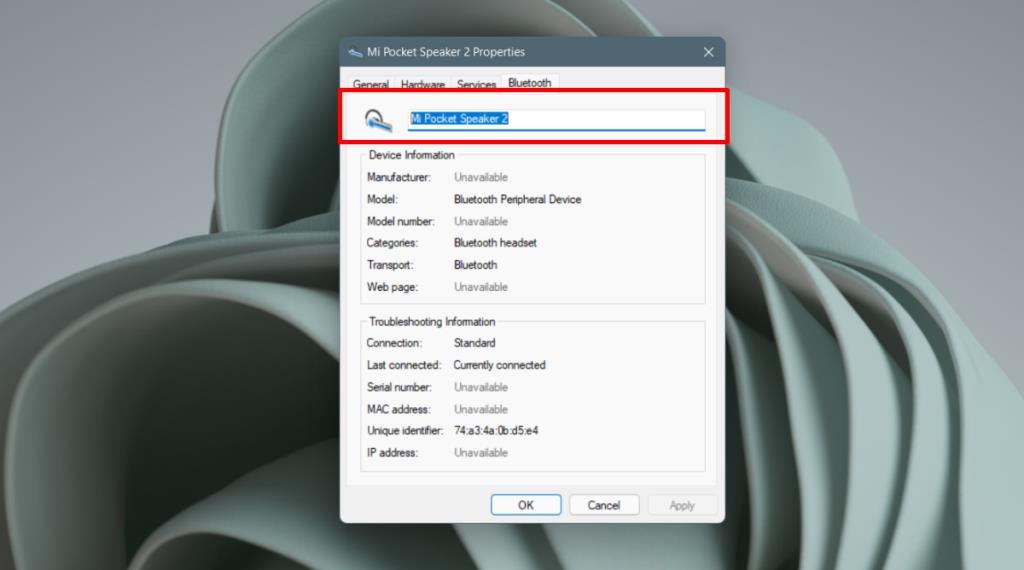
Thay đổi không được áp dụng
Nếu bạn đã đổi tên thiết bị Bluetooth nhưng thiết bị vẫn xuất hiện với tên cũ / có sẵn trong ứng dụng Cài đặt hoặc Trung tâm hành động, hãy làm theo các bước sau.
- Mở ứng dụng Cài đặt bằng phím tắt Win + I.
- Đi tới Bluetooth và thiết bị.
- Nhấp vào nút Ngắt kết nối bên dưới thiết bị Bluetooth mà bạn đã đổi tên.
- Cho phép thiết bị ngắt kết nối.
- Sau khi ngắt kết nối, hãy kết nối lại thiết bị bằng cách nhấp vào nút Kết nối.
- Các tên sẽ được cập nhật.
Đặt lại tên thiết bị Bluetooth
Nếu bạn muốn thay đổi tên của thiết bị Bluetooth trở lại như ban đầu, bạn có thể thực hiện việc này bằng cách hủy ghép nối và ghép nối lại thiết bị đó.
- Mở ứng dụng Cài đặt bằng phím tắt Win + I.
- Đi tới Bluetooth và thiết bị.
- Nhấp vào nút tùy chọn khác ở trên cùng bên phải của thiết bị Bluetooth.
- Chọn Xóa thiết bị.
- Tắt thiết bị Bluetooth rồi bật lại.
- Ghép nối thiết bị với Windows 11.
- Khi thiết bị đã được ghép nối, thiết bị sẽ hiển thị với tên cổ phiếu / mặc định của nó.
Sự kết luận
Windows 11 cho phép nhiều thiết bị Bluetooth có cùng tên, vì vậy nếu bạn kết nối các thiết bị khác nhau có cùng kiểu dáng và sản phẩm, bạn sẽ rất khó phân biệt chúng. Đổi tên thiết bị của bạn là một cách tuyệt vời để giữ mọi thứ ngăn nắp.
Để khôi phục tên mặc định của thiết bị Bluetooth của bạn:
Đi tớio Cài đặt > Bluetooth & amp; thiết bị.
Nhấp vào Xem thêm thiết bị để liệt kê tất cả các thiết bị không dây được kết nối.
Nhấp vào menu ba chấm bên cạnh tên thiết bị của bạn và chọn Xóa thiết bị Có để xác nhận hành động.
Sau khi xóa, bạn có thể thêm lại thiết bị và Windows sẽ liệt kê thiết bị với tên mặc định.

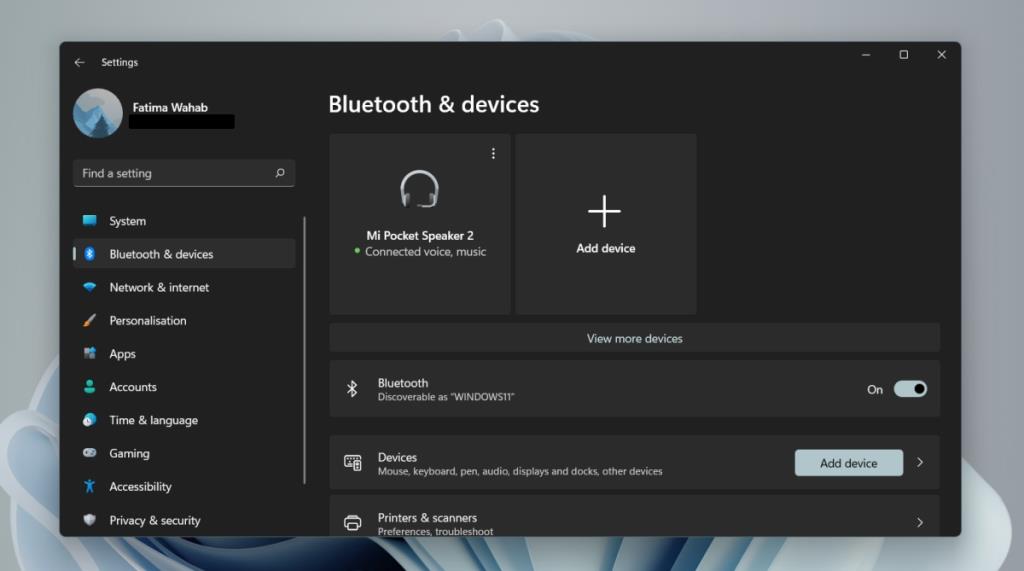
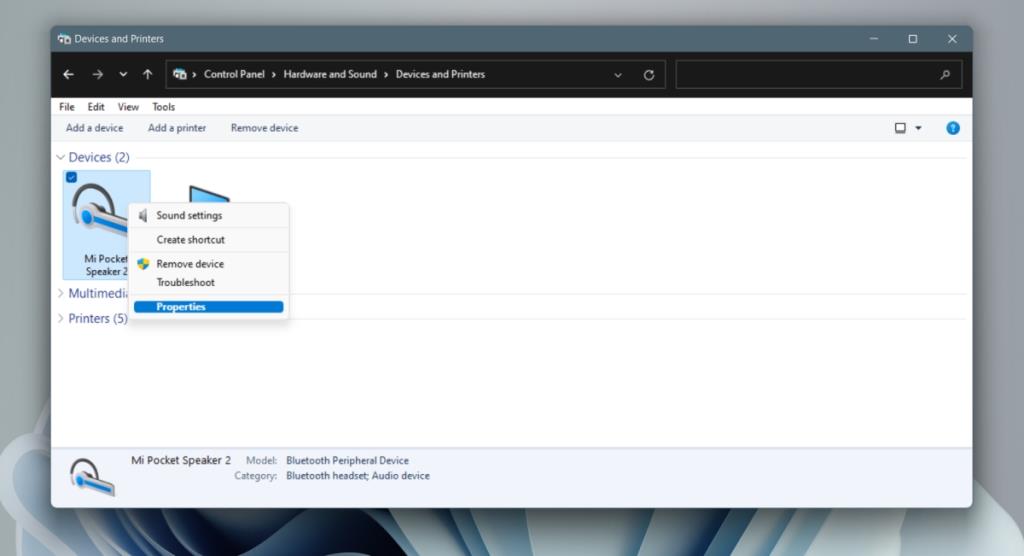
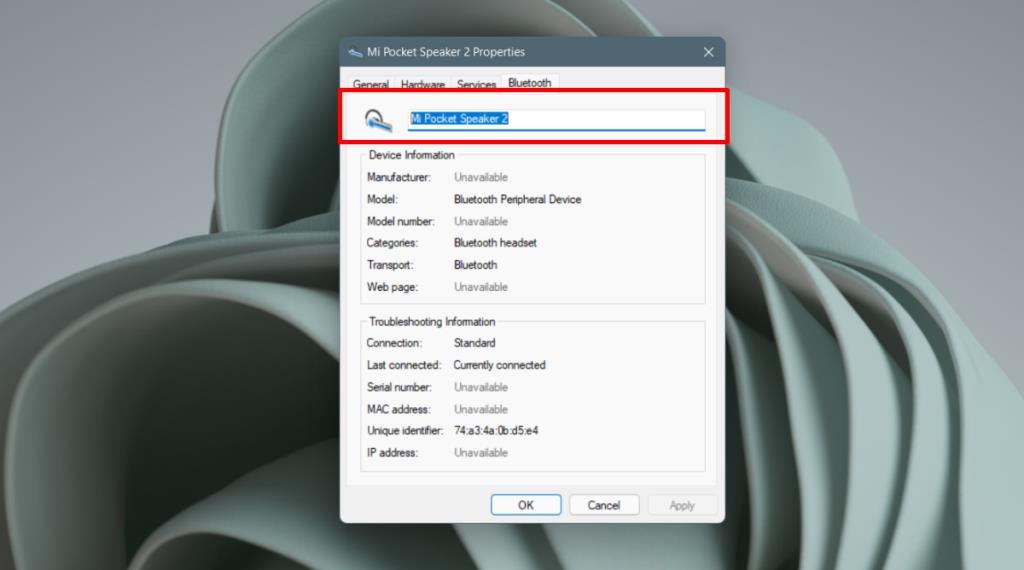

![Sửa mã lỗi Windows 10 Store 0x80072ee7 [7 giải pháp hoạt động] Sửa mã lỗi Windows 10 Store 0x80072ee7 [7 giải pháp hoạt động]](https://luckytemplates.com/resources1/l1update/image-9048-1220134145211.png)
![[11 Cách] Khắc phục lỗi DLL hoặc thiếu tệp DLL trong Windows 10 & 11 [11 Cách] Khắc phục lỗi DLL hoặc thiếu tệp DLL trong Windows 10 & 11](https://luckytemplates.com/resources1/l1update/image-5496-1220134145192.png)

![Lỗi Outlook 0x800CCC13 Không thể kết nối với mạng [ĐÃ GIẢI QUYẾT] Lỗi Outlook 0x800CCC13 Không thể kết nối với mạng [ĐÃ GIẢI QUYẾT]](https://luckytemplates.com/resources1/l1update/image-1944-1220134145180.png)



