HTKK 5.0.3

HTKK 是稅務總局免費發布的報稅支援軟體,提供企業快速建立報稅表。了解HTKK的安裝步驟與升級功能。
PowerPoint 2019 通常創建具有純白色背景的演示文稿。儘管在某些情況下這很好,但您可能希望為幻燈片背景增添趣味,使它們看起來更漂亮。PowerPoint 提供了四種更改背景的方法:
純色可以與您的幻燈片形成對比,但您必須確保仍然可以看到幻燈片上出現的任何文本或圖形。例如,如果您選擇深紅色背景,則幻燈片上的任何文本或圖形都應顯示為淺色。
為確保純色背景不會遮擋您的文本和圖形,您還可以調整背景透明度以使顏色顯得更暗或更亮。
要將背景更改為純色,請按照下列步驟操作:
單擊設計選項卡。
如果在縮略圖視圖中單擊幻燈片並按住 Ctrl 鍵,則可以選擇要更改的幻燈片。如果您不選擇任何幻燈片,PowerPoint 將更改您的所有幻燈片。
在自定義組中,單擊格式背景圖標。
出現格式背景窗格。
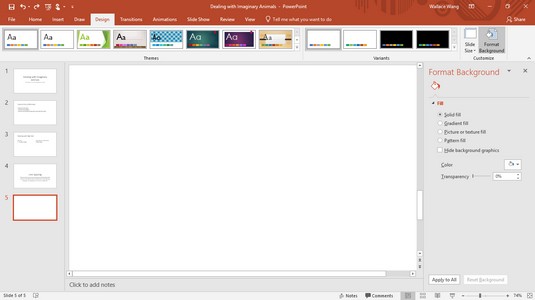
使用“背景格式”窗格更改演示文稿的背景。
選擇實體填充單選按鈕。
單擊顏色圖標。
出現一個下拉菜單,列出一個調色板。
單擊一種顏色。
PowerPoint 會使用您選擇的顏色填充幻燈片背景。
(可選)要更改顏色的透明度,請向左 (0%) 或向右 (100%) 拖動透明度滑塊。
透明度值越高,背景顏色顯得越淡。
(可選)要更改演示文稿中每張幻燈片的背景,請單擊“全部應用”。
如果您不單擊“全部應用”按鈕,PowerPoint 將僅更改當前所選幻燈片的背景。
如果單擊“重置背景”按鈕,則可以刪除所做的任何背景更改。
在格式背景窗格中,單擊關閉 (X) 圖標。
甲梯度顯示一個顏色逐漸變淡成另一種顏色,例如綠色到橙色。要定義漸變,您需要定義一個或多個停靠點、透明度和漸變方向。停止定義漸變中的顏色開始和結束的位置。透明度定義了顏色的不透明程度。在梯度方向定義如何梯度出現,如垂直或對角。
要定義漸變背景,請按照下列步驟操作:
單擊設計選項卡。
如果在縮略圖視圖中單擊幻燈片並按住 Ctrl 鍵,則可以選擇要更改的幻燈片。如果您不選擇任何幻燈片,PowerPoint 將更改您的所有幻燈片。
在自定義組中,單擊格式背景圖標。
出現格式背景窗格。
選擇漸變填充單選按鈕。
“格式背景”窗格顯示用於定義漸變的其他選項。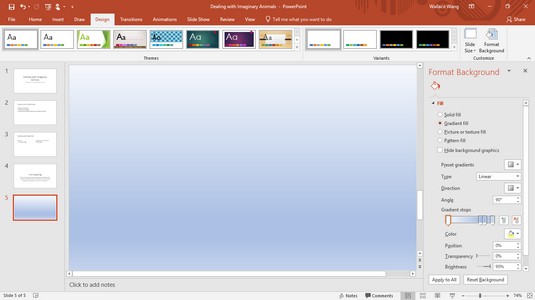
如果單擊預設漸變圖標,您可以從多種預定義漸變中進行選擇。
如果單擊預設漸變圖標,您可以從多種預定義漸變中進行選擇。
單擊類型列錶框並選擇一個選項,例如線性或矩形。
單擊方向列錶框並選擇漸變的方向。
在角度框中,單擊向上或向下箭頭分別增加角度或減小角度。
向左或向右拖動漸變停止滑塊。
停止位置滑塊的最左側和最右側位置定義漸變在幻燈片上的開始和結束位置。
單擊顏色圖標,然後單擊出現的調色板中的一種顏色。
PowerPoint 將您選擇的顏色顯示為當前幻燈片上的漸變。
在位置文本框中,單擊向上或向下箭頭以更改漸變的位置。
向左或向右拖動透明度滑塊。
最左邊的位置 (0%) 以全強度顯示您選擇的顏色,最右邊的位置 (100%) 顯示您選擇的顏色,直到它完全從視圖中消失(100% 透明度)。
(可選)要將漸變應用於演示文稿中的每張幻燈片,請單擊“全部應用”。
如果不單擊“全部應用”按鈕,PowerPoint 將僅顯示當前所選幻燈片的背景。
在格式背景窗格中,單擊關閉 (X) 圖標。
圖片(例如剪貼畫或用數碼相機拍攝的照片)可以出現在您的背景中。使用圖片作為背景後,您可以調整其透明度,以便您可以閱讀每張幻燈片上的任何標題或副標題文本。
要為幻燈片添加圖片背景,請按照下列步驟操作:
單擊設計選項卡。
在自定義組中,單擊格式背景圖標。
出現格式背景窗格。
選擇圖片或紋理填充單選按鈕。
“格式背景”窗格顯示用於將圖片添加到背景的選項。
單擊以下按鈕之一:
向左或向右拖動透明度滑塊,直到您對圖片的顯示方式感到滿意為止。
要更改圖片的位置,請單擊向左、向右、頂部或底部偏移文本框的向上或向下箭頭。
要將您的圖片應用到演示文稿中的每張幻燈片,請單擊“全部應用”(如果需要)。
如果不單擊“全部應用”按鈕,PowerPoint 將僅顯示當前所選幻燈片的背景。
在格式背景窗格中,單擊關閉 (X) 圖標。
圖案背景可以在幻燈片背景中顯示線條、點或其他類型的可重複圖案。圖案只是為您提供了另一種增強幻燈片視覺外觀的方法。
要向幻燈片添加圖案背景,請按照下列步驟操作:
單擊設計選項卡。
在自定義組中,單擊格式背景圖標。
出現格式背景窗格。
選擇圖案填充單選按鈕。
“格式背景”窗格顯示用於向背景添加圖案的選項。
單擊可用模式之一。
單擊前景圖標。
出現一個調色板。您選擇的顏色決定了您在步驟 4 中選擇的線條或點圖案的顏色。
單擊背景圖標。
出現一個調色板。您選擇的顏色決定了您在步驟 4 中選擇的圖案背景的顏色。
要將您的圖片應用到演示文稿中的每張幻燈片,請單擊“全部應用”(如果需要)。
如果不單擊“全部應用”按鈕,PowerPoint 將僅顯示當前所選幻燈片的背景。
在格式背景窗格中,單擊關閉 (X) 圖標。
HTKK 是稅務總局免費發布的報稅支援軟體,提供企業快速建立報稅表。了解HTKK的安裝步驟與升級功能。
探索 Excel 中的 Microsoft Power Query 日期函數,快速處理日期計算和操作,其中包含添加天數、提取日期部分等功能的詳細說明。
3D 地圖是 Excel 2019 中提供的令人興奮的可視化分析功能,讓你能夠在 Excel 中創建動態的 3D 地圖。探索如何利用這項技術提升數據分析的效果。
了解如何在 Excel 中使用 SKEW 和 SKEW.P 函數來衡量數據分佈的偏度,這對於分析數據的對稱性至關重要。
時間軸切片器的工作方式與標準切片器的工作方式相同,因為它允許您使用視覺選擇機製過濾數據透視表。了解如何在 Excel 中使用時間軸切片器來高效管理日期字段。
了解如何在 Excel 2016 中使用 XLOOKUP 函數,這是一個 VLOOKUP 函數的優秀替代品,具有更強大和靈活的功能!
Smartsheet 是一個動態工作平台,可讓您管理專案、建立工作流程以及與團隊合作。
SharePoint 是一個基於 Web 的協作系統,它使用各種工作流程應用程式、「清單」資料庫和其他 Web 元件以及安全功能來控制業務群組的協同工作。
萬年日曆是一款手機上的日曆檢視應用程式,可協助您在手機上快速查看陰陽日期,從而安排您的重要工作。
Microsoft Outlook 是由 Microsoft Corporation 開發的商業和生產力應用程式。






