HTKK 5.0.3

HTKK 是稅務總局免費發布的報稅支援軟體,提供企業快速建立報稅表。了解HTKK的安裝步驟與升級功能。
Excel 宏允許您自動執行命令以簡化您的任務。Excel 2019 使您能夠將可選的“開發人員”選項卡添加到包含其自己的“記錄宏”命令按鈕的功能區(以及在使用宏進行更高級工作時非常有用的其他命令按鈕)。要將“開發人員”選項卡添加到 Excel 2019 功能區,請執行以下兩個步驟:
單擊文件 → 選項或按 Alt+FT 打開 Excel 選項對話框。
單擊“自定義功能區”,然後在對話框右側的“自定義功能區”列錶框中選中“主選項卡”下的“開發工具”複選框,然後單擊“確定”。
即使您沒有將“開發工具”選項卡添加到功能區,Excel 2019 狀態欄也會包含一個記錄宏(在“就緒”狀態指示器的右側),並且功能區的“查看”選項卡包含一個帶有下拉菜單的宏命令按鈕包含記錄宏選項的 -down 菜單。
當您在“錄製宏”對話框中打開 Excel 宏錄製器時 - 通過單擊狀態欄上的“錄製宏”按鈕打開(在錄製第一個宏後自動添加),“宏”按鈕下拉菜單上的“錄製宏”選項( Alt+WMR),甚至是“開發人員”選項卡上的“錄製宏”按鈕 (Alt+LR) — 宏錄製器在您製作活動工作表或圖表工作表時記錄您的所有操作。
Excel 宏記錄器不會記錄您為完成操作而採取的擊鍵或鼠標操作 — 僅記錄執行操作本身所需的 VBA 代碼。這意味著您在採取糾正措施時犯的錯誤不會被記錄為宏的一部分;例如,如果您輸入錯誤,然後在宏記錄器打開時對其進行編輯,則宏中只會顯示更正的條目,而不會顯示原始錯誤和糾正這些錯誤的步驟。
使用宏記錄器創建的 Excel 宏可以作為當前工作簿的一部分存儲在新工作簿中,或存儲在名為 PERSONAL.XLSB 的特殊的、全局可用的個人宏工作簿中,該工作簿存儲在硬盤驅動器上名為 XLSTART 的文件夾中. 當您將 Excel 宏錄製為個人宏工作簿的一部分時,您可以從已打開的任何工作簿中運行該宏。(這是因為每當您啟動 Excel時 PERSONAL.XLSB 工作簿都會秘密打開,儘管它保持隱藏狀態,但其宏始終可用。)當您將宏記錄為當前工作簿或新工作簿的一部分時,您可以運行這些宏僅當記錄它們的工作簿在 Excel 中打開時。
當您使用宏錄製器創建宏時,您不僅要決定存儲宏的工作簿,還要決定分配給正在創建的宏的名稱和快捷鍵。為宏分配名稱時,請使用與為工作表中的單元格區域分配標準區域名稱時相同的準則。指定快捷鍵運行宏時,可以指定
但是,您不能將 Ctrl 鍵加上標點符號或數字鍵(例如 Ctrl+1 或 Ctrl+/)分配給您的宏。
要了解使用宏記錄器創建宏是多麼容易,請按照以下步驟創建一個宏,該宏以 12 號粗體輸入公司名稱,並使用合併和居中功能將公司名稱放在 A 到 E 行之間:
打開包含您希望宏使用的工作表數據或圖表的 Excel 工作簿。
如果您正在構建一個將新數據添加到工作表的宏(如本例所示),請打開一個包含大量空白單元格的工作表以在其中添加數據。如果您正在構建的宏需要在播放其步驟時位於特定單元格中,請將單元格指針放在該單元格中。
如果您已將“開發工具”選項卡添加到功能區,請單擊狀態欄上的“錄製宏”按鈕或 Alt+WMR 或 Alt+LR。
“記錄宏”對話框打開,您可以在其中輸入宏名稱、定義任何快捷鍵、選擇存儲宏的工作簿並輸入宏功能的描述。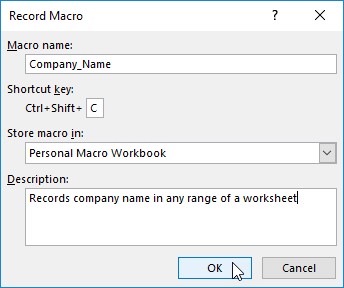
在“錄製宏”對話框中定義要錄製的新宏。
通過在宏名稱文本框中輸入宏的名稱來替換 Macro1 臨時宏名稱。
請記住,在命名宏時,宏名稱中不得使用空格,它必須以字母開頭,而不是某些數字或標點符號。對於此示例宏,您將宏名稱文本框中的 Macro1 替換為 Company_Name 名稱。
接下來,您可以在 A 和 Z 之間輸入一個字母,當您按 Ctrl 後跟該字母鍵時,該字母充當運行宏的快捷鍵。請記住,Excel 已經為執行常見任務分配了許多 Ctrl+字母鍵擊快捷鍵,例如 Ctrl+C 用於將項目複製到剪貼板,以及 Ctrl+V 用於將項目從剪貼板粘貼到工作表中(請參閱Cheat表完整的列表)。如果將相同的按鍵分配給正在構建的宏,則宏的快捷鍵將覆蓋,因此禁用 Excel 的現成快捷鍵。
(可選)單擊快捷鍵文本框,然後輸入要分配給宏的字母。
對於此示例宏,按 Shift+C 將 Ctrl+Shift+C 指定為快捷鍵(以免禁用現成的 Ctrl+C 快捷鍵)。
接下來,您需要決定在哪裡保存您正在構建的新宏。在 Store Macro In 下拉列錶框中選擇 Personal Macro Workbook,以便能夠隨時運行宏。當您需要僅在當前工作簿打開時運行宏時,選擇此工作簿(默認)。如果要打開一個新工作簿來記錄和保存新宏,請選擇“新建工作簿”。
單擊“將宏存儲在”下拉列表中的“個人宏工作簿”、“新工作簿”或“此工作簿”選項以指示新宏的存儲位置。
對於此示例宏,請選擇個人宏工作簿,以便您可以使用它在您創建或編輯的任何 Excel 工作簿中輸入公司名稱。
接下來,您應該在描述列錶框中記錄宏的用途和功能。儘管此步驟完全是可選的,但最好養成每次構建新宏時記錄此信息的習慣,以便您和您的同事在宏運行時始終知道該宏會發生什麼。
(可選)單擊“說明”列錶框,然後在指示日期和錄製宏的信息前插入宏用途的簡要說明。
現在您已準備好關閉“錄製宏”對話框並開始錄製您的宏。
單擊“確定”關閉“錄製宏”對話框。
錄製宏對話框關閉,狀態欄上出現方形的停止錄製按鈕,錄製宏選項在宏按鈕的下拉菜單和開發人員選項卡的代碼組中變為停止錄製。
在功能區視圖選項卡上的宏按鈕下拉菜單和開發人員選項卡上的代碼組中,您可以找到使用相對引用選項。當您希望宏記錄器相對於當前單元格的位置記錄 Excel 宏時,請單擊此下拉菜單項或命令按鈕。對於這個輸入公司名稱並在工作表中設置格式的示例宏,您肯定需要在開始記錄命令之前單擊“使用相對引用”按鈕。否則,您只能使用宏輸入從工作表的單元格 A1 開始的公司名稱。
(可選)如果您希望能夠在 Excel 工作表中的任何位置播放宏,請單擊“視圖”選項卡上“宏”按鈕下拉菜單上的“使用相對引用”選項,或單擊“開發人員”選項卡上的“使用相對引用”按鈕。
選擇單元格,輸入數據,然後選擇執行要記錄的任務所需的 Excel 命令,就像在創建或編輯當前工作表時一樣,使用鍵盤、鼠標或兩者的組合。
對於示例宏,鍵入公司名稱並單擊公式欄上的 Enter 按鈕以完成當前單元格中的輸入。接下來,單擊粗體按鈕,然後在主頁選項卡上字體組中的字體大小下拉列表中單擊 12。最後,拖動單元格 A1:E1 以選擇此範圍,然後再次單擊“開始”選項卡上的“合併和居中”命令按鈕。
在 Excel 中完成要記錄的所有操作後,就可以關閉宏記錄器了。
單擊狀態欄上的停止錄製按鈕或在功能區的視圖或開發工具選項卡上選擇停止錄製選項。
狀態欄上的方形停止錄製按鈕變成了一個錄製宏按鈕(帶有一個圖標,顯示一個在左角帶有圓圈的小工作表)。這讓您知道宏記錄器現在已關閉,不會記錄進一步的操作。
在 Excel 2019 中完成第一個宏的錄製後,無論何時使用該程序,“錄製宏”按鈕都會繼續出現在狀態欄上。這意味著您可以在需要創建新宏時單擊或點擊此按鈕來打開“錄製宏”對話框,而不必像前面的步驟中所述那樣在功能區的“視圖”或“開發工具”選項卡上選擇“錄製宏”選項。
如果您願意,您可以將其分配給功能區上的自定義選項卡或快速訪問工具欄上的自定義按鈕,而不是通過在“宏”對話框中選擇宏或按為其分配的快捷鍵來運行宏,然後運行它通過單擊該自定義按鈕。
要將 Excel 宏分配給自定義功能區選項卡上的自定義組,請執行以下步驟:
單擊文件 → 選項,然後單擊 Excel 選項對話框中的自定義功能區選項卡(或按 Alt+FTC)。
Excel 在 Excel 選項對話框中顯示自定義功能區窗格。
在左側的“選擇命令自”下拉列錶框中單擊“宏”。
Excel 在“選擇命令自”列錶框中列出了所有創建的宏的名稱,包括當前工作簿中的宏和保存在 PERSONAL.XLSB 工作簿中的宏的名稱。
在右側的主選項卡列錶框中單擊要向其添加宏的自定義選項卡上的自定義組的名稱。
如果您尚未為宏創建自定義選項卡和組或需要創建一個新選項卡和組,請按照以下步驟操作:
單擊主選項卡列表底部的新建選項卡按鈕。
Excel 將新選項卡(自定義)和新組(自定義)項添加到主選項卡列表,同時選擇新組(自定義)項。
單擊您剛剛添加到主選項卡的新選項卡(自定義)項。
單擊主選項卡列錶框底部的重命名按鈕,然後在單擊確定之前鍵入新自定義選項卡的顯示名稱。
單擊您剛剛重命名的自定義選項卡正下方的新建組(自定義)項。
單擊“重命名”按鈕,然後在單擊“確定”之前鍵入新自定義組的顯示名稱。
在左側的“選擇命令自”列錶框中,單擊要添加到現在在右側的“主選項卡”列錶框中選擇的自定義組中的宏的名稱。
單擊添加按鈕將選定的 Excel 宏添加到自定義選項卡上的選定自定義組。如果要重命名宏和/或為其分配新圖標,請單擊重命名按鈕並在重命名對話框中進行這些更改,然後單擊確定按鈕關閉 Excel 選項對話框。
將宏添加到自定義選項卡的自定義組後,宏的名稱會出現在功能區的自定義選項卡上的按鈕上。然後,運行宏所需要做的就是單擊此命令按鈕。
要將 Excel 宏分配給快速訪問工具欄上的自定義按鈕,請按照下列步驟操作:
單擊快速訪問工具欄末尾的自定義快速訪問工具欄按鈕,然後單擊其下拉菜單上的更多命令。
Excel 打開“Excel 選項”對話框,並選中“快速訪問工具欄”選項卡。
單擊從下拉列錶框中選擇命令中的宏。
Excel 會在“選擇命令自”列錶框中列出您創建的所有宏的名稱,包括當前 Excel 工作簿中的宏和保存在 PERSONAL.XLSB 工作簿中的宏。
單擊要添加到快速訪問工具欄上的“選擇命令自”列錶框中的自定義按鈕的宏的名稱,然後單擊“添加”按鈕。
如果要更改顯示名稱並為宏按鈕指定不同的圖標,請單擊“修改”按鈕以打開“修改按鈕”對話框。
單擊“確定”關閉“Excel 選項”對話框。
關閉 Excel 選項對話框後,快速訪問工具欄上會出現一個帶有關聯宏圖標的自定義按鈕(標準命令流程圖的默認設置,除非您對其進行了更改)。若要查看分配給此自定義宏按鈕的 Excel 宏的名稱作為屏幕提示,請將鼠標指針放在按鈕上。要運行宏,請單擊 按鈕。
HTKK 是稅務總局免費發布的報稅支援軟體,提供企業快速建立報稅表。了解HTKK的安裝步驟與升級功能。
探索 Excel 中的 Microsoft Power Query 日期函數,快速處理日期計算和操作,其中包含添加天數、提取日期部分等功能的詳細說明。
3D 地圖是 Excel 2019 中提供的令人興奮的可視化分析功能,讓你能夠在 Excel 中創建動態的 3D 地圖。探索如何利用這項技術提升數據分析的效果。
了解如何在 Excel 中使用 SKEW 和 SKEW.P 函數來衡量數據分佈的偏度,這對於分析數據的對稱性至關重要。
時間軸切片器的工作方式與標準切片器的工作方式相同,因為它允許您使用視覺選擇機製過濾數據透視表。了解如何在 Excel 中使用時間軸切片器來高效管理日期字段。
了解如何在 Excel 2016 中使用 XLOOKUP 函數,這是一個 VLOOKUP 函數的優秀替代品,具有更強大和靈活的功能!
Smartsheet 是一個動態工作平台,可讓您管理專案、建立工作流程以及與團隊合作。
SharePoint 是一個基於 Web 的協作系統,它使用各種工作流程應用程式、「清單」資料庫和其他 Web 元件以及安全功能來控制業務群組的協同工作。
萬年日曆是一款手機上的日曆檢視應用程式,可協助您在手機上快速查看陰陽日期,從而安排您的重要工作。
Microsoft Outlook 是由 Microsoft Corporation 開發的商業和生產力應用程式。






