Word 2013 完整指南(第 18 部分):如何插入文字方塊和藝術字

文字框可以吸引讀者注意特定文本,學習如何在Word 2013中插入和自訂文字方塊及藝術字!
牆報是全國學校11月20日慶祝活動中不可或缺的一部分。這些天,為了表達對老師的感激之情,一代又一代的學生常常製作牆報,想透過這些報紙向那些默默送他們回家的船夫們傳達他們的心聲和感受,他們過河了。
隨著科技的發展,不再像以前那樣在A0紙上畫牆報,現在完全可以直接在電腦Word上製作牆報,極其簡單美觀,就像專業藝術家一樣。
如何在Word上製作專業又漂亮的牆報的說明
步驟1:
要做作品牆報告,首先需要啟動電腦,打開作品。
第2步:
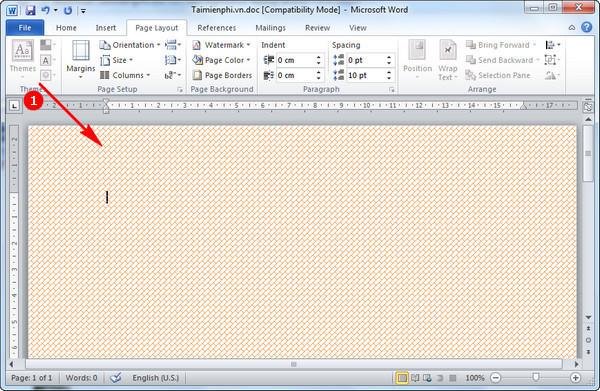
登入工作後,繼續在Word中建立背景來製作牆報。
步驟3:

為了使牆報更加生動、美觀,可以在其周圍用鮮花或醒目的活潑邊框製作邊框。
步驟4:
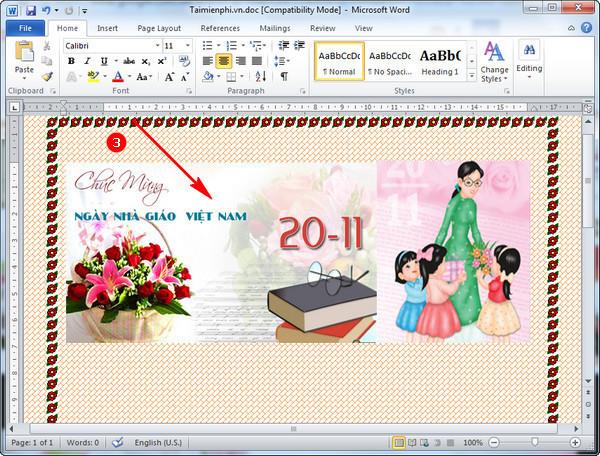
接下來,到網路上將11/20主題的桌布下載到您的裝置中,並將影像放在牆報的頂部,以幫助牆報充滿11/20的歡迎氣氛。
第5步:

接下來,選擇合適的字體寫下送給老師的祝福。
第6步:
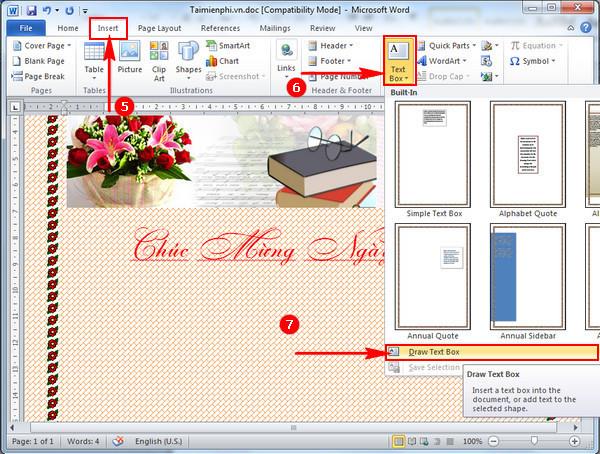
為了讓牆報對讀者有吸引力,當然少不了牆報的內容,例如關於老師的文章、小測驗、笑話…來執行在工作中插入文字的操作。我們執行以下操作,在「插入」標籤中,按一下“文字方塊”並選擇“繪圖文字方塊”,如下所示。
第7步:
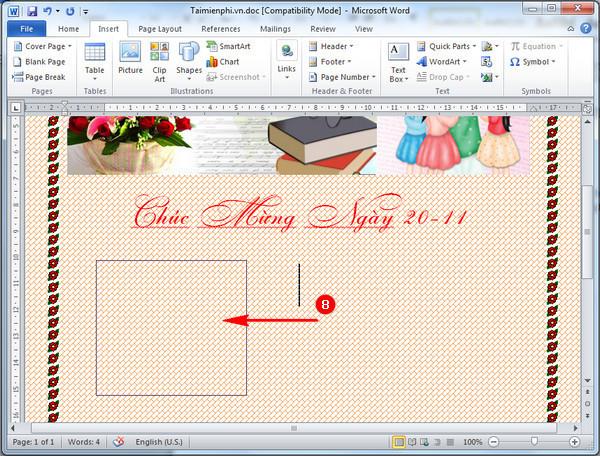
將滑鼠懸停在電腦螢幕上,繪製一個合適的框框來插入詩歌和拼圖。這有助於牆報變得更豐富、更吸引觀眾的注意。
步驟8:

接下來,我們選擇格式選項卡,然後按一下您喜歡的文字方塊樣式。
第9步:
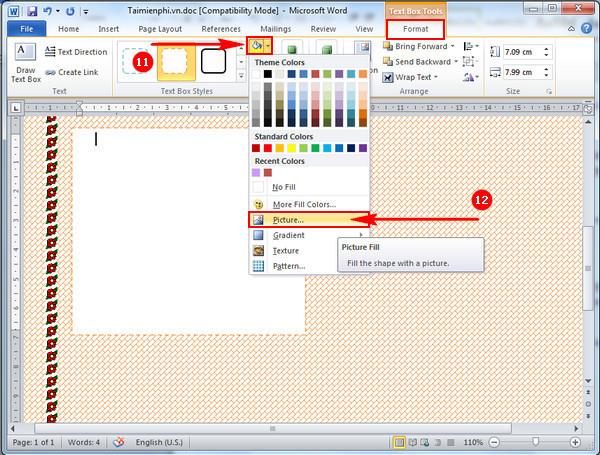
為了使文字方塊更加美觀和令人印象深刻,您可以選擇主題顏色圖標,然後選擇圖片來添加您想要的牆報桌布。
第10步:
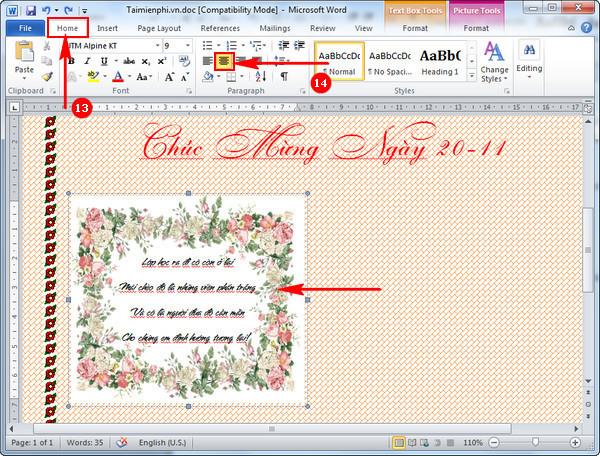
現在,您只需將 11 月 20 日主題的好詩句填寫到 Work 中,以適合您之前創建的背景圖像。
注意:要限制書寫時的空白,您應該選擇在框架的中心書寫文本,方法是選擇“主頁”選項卡並按“中心線”圖標,如上所示。
第11步:

同樣,我們在Word上製作牆報,上面有有意義的詩歌和漂亮的背景框架進行裝飾。
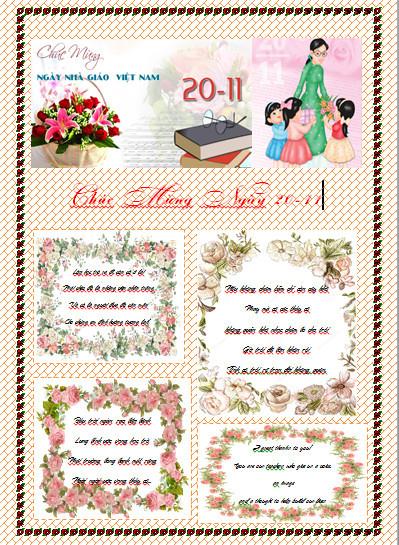
這是我們在Word上製作完牆報後的結果。
因此,在這篇文章中,我們向您展示瞭如何在Word上製作專業且漂亮的牆報。希望本文對您有所幫助,以便您可以使用此Word工具為教師製作許多報紙模板。牆。用這種在Work上製作牆報的方法,為了讓它更簡單、最合適,你應該在Work 2007上做。
祝您成功!
文字框可以吸引讀者注意特定文本,學習如何在Word 2013中插入和自訂文字方塊及藝術字!
如何在 Google 試算表中修改行和列,包括自動調整和凍結行列的技巧,讓資料管理更有效率。
學習如何在 Word 2016 中使用 SmartArt 圖形,以便更有效地傳達訊息,不僅僅是使用文字。
想要對文件套用黑白格式嗎?您想嘗試Word中設定的線條(簡單)樣式。以下說明可以幫助您。
共用 Word 文件時,您可能不希望包含任何敏感的個人資訊或希望其他人編輯您的文件文件。幸運的是,Word 2016 整合了幫助檢查和保護文件的功能。請按照下面的文章查看有關如何操作的詳細資訊。
當有人要求您檢查或編輯紙本文件時,您必須使用紅筆突出顯示拼寫錯誤的單字並在旁邊添加註釋。但是,對於 Word 文件,您可以使用「追蹤變更」和「註釋」功能來執行此操作。今天,LuckyTemplates將向您展示如何在Word 2016中使用這兩個功能!
去年,微軟以 260 億美元收購了 LinkedIn,承諾將這個求職社交網路與 Office 套件結合。結果就在這裡。
您可以為文件文字新增各種形狀,包括箭頭、標註/對話方塊、正方形、星形和圖表形狀。請參考繪圖以及如何在Word 2013中為繪圖建立效果!
在Word 中設定圖像格式並不困難。您可以將圖片樣式設定為橢圓形等。以下是您需要了解的有關在 Word 中設定圖片格式的資訊。
每次使用 Word 時,您經常會擔心打字錯誤或語法錯誤(如果使用英語或其他語言),但是,完全不用擔心,因為 Word 提供了許多檢查功能(包括語法和拼寫檢查器)可以幫助您您創建專業、無錯誤的文件。








