[已解決] 如何修復 Minecraft 無法啟動 Windows 11 和 10?
![[已解決] 如何修復 Minecraft 無法啟動 Windows 11 和 10? [已解決] 如何修復 Minecraft 無法啟動 Windows 11 和 10?](https://luckytemplates.com/resources1/images2/image-3401-0408151222285.png)
探索多種解決方案以修復 Minecraft 在 Windows 10 和 11 上無法啟動的問題,並了解發生原因。
當您在 Windows 11 上配對藍牙設備時,設備將根據製造商和型號顯示名稱(例如,Beats 耳機的名稱為 Beats)。若名稱不夠友好,可能導致不便識別。
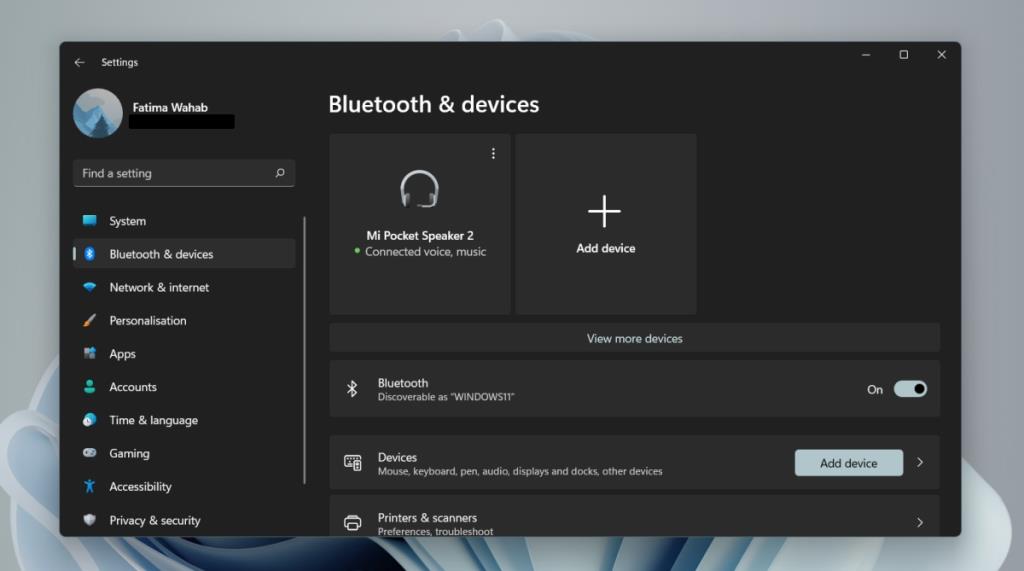
每個藍牙設備在連接到 Windows 11 時都會有一個名稱。用戶可以根據需要,自由更改設備名稱以提高管理的便利性。
請確保您的藍牙設備已成功連接到 Windows 11 系統。以下是重命名的詳細步驟:
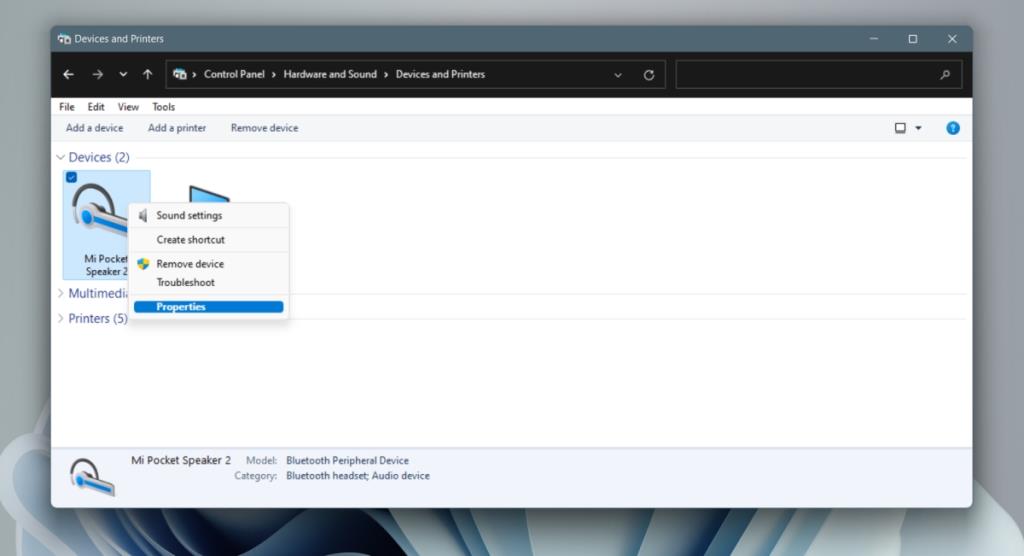
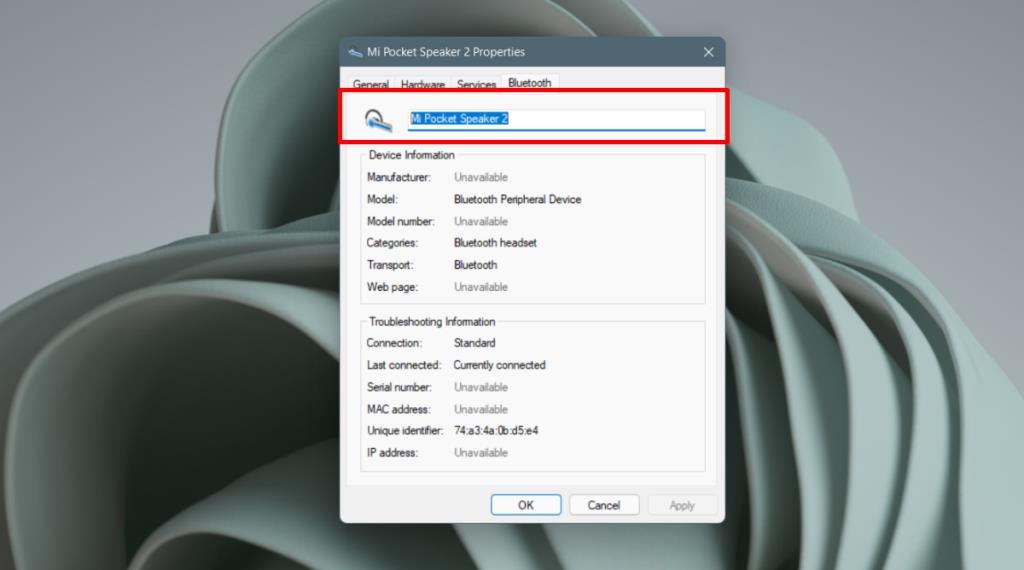
如果重命名後仍顯示舊名稱,請遵循以下步驟:
如果您希望將藍牙設備名稱恢復到原來的名稱,可以執行取消配對並重新配對操作:
透過以上步驟,您可以輕鬆地重命名藍牙設備,使您的設備管理更加井然有序。重命名藍牙設備是一種提高使用效率和個性化體驗的有效方式。

探索多種解決方案以修復 Minecraft 在 Windows 10 和 11 上無法啟動的問題,並了解發生原因。
閱讀我們的指南,按照逐步說明在 Windows 11 和 3D 音訊體驗中啟用空間聲音,提升您的音效體驗!
了解如何在 Windows 11 中找到啟動文件夾的位置,並學會如何添加應用程序以便在啟動時自動運行。
了解 MoUsoCoreWorker.exe 在 Windows 10 中的作用及其安全性。我們將探討這個文件的功能以及如何檢查它。
學會在 Windows 11 上輕鬆重命名藍牙設備,優化您的使用體驗。
處理Windows 11屏幕凍結但鼠標工作問題然後嘗試解決Windows 11隨機凍結的修復程序
您的 Windows 10 系統上是否遇到 UNEXPECTED_STORE_EXCEPTION 錯誤?使用 9 種可行的解決方案解決此 BSOD 錯誤。
您的 SD 卡顯示的大小是否錯誤,請閱讀我們的指南,了解如何輕鬆將 SD 卡恢復到完整容量...
透過這篇更新的文章,了解不同的 DLL 錯誤並了解如何立即修復 DLL 檔案未找到或遺失的錯誤...
修復此應用程式已被阻止以保護您在 Windows 10 中的錯誤。嘗試給出的修復並擺脫此應用程式已被阻止錯誤
![如何在 Windows 11 啟用空間音效?[3種方式] 如何在 Windows 11 啟用空間音效?[3種方式]](https://luckytemplates.com/resources1/c42/image-171-1001202747603.png)




![[9 個修復] Windows 10 上的 UNEXPECTED_STORE_EXCEPTION 錯誤 [9 個修復] Windows 10 上的 UNEXPECTED_STORE_EXCEPTION 錯誤](https://luckytemplates.com/resources1/l1update/image-8670-1220134145786.jpg)

![[11 種方法] 修正 Windows 10 和 11 中的 DLL 錯誤或遺失 DLL 檔案問題 [11 種方法] 修正 Windows 10 和 11 中的 DLL 錯誤或遺失 DLL 檔案問題](https://luckytemplates.com/resources1/l1update/image-5496-1220134145192.png)

Quang vn -
有些藍牙設備會自動回覆到原本的名稱,這種情況該怎麼辦呢?希望能獲得更多的解決方案
飛翔的魚 -
原來重命名藍牙設備這麼簡單!我常常忘記我那些設備的名字,現在終於能夠清楚區分它們了!
美美 -
為什麼我在 Windows 11 上找不到藍牙設置?有沒有遇到同樣問題的朋友?希望有人能幫忙解決
小明 -
這篇文章真是太有用了!我一直在想如何改名我的藍牙設備,現在終於有解決辦法了,謝謝作者
Mèo con -
哈哈,我把藍牙滑鼠改成「快樂滑鼠」,每次用都覺得開心多了!感謝你的建議
Huyền Lizzie -
這篇文章讓我想到了其他操作系統上的藍牙設置,有沒有相關的文章分享呢?希望能找到不同系統的使用技巧!
Tiến Linh -
在重命名過程中,設備一直無法連接,讓我覺得很挫折,有類似經歷的朋友嗎?怎麼搞定這個問題的呢?
Hương Đà Nẵng -
哇,竟然可以這樣重命名藍牙設備,我從來不知道這個功能!感謝作者,我會立即試試
阿強 -
我剛剛試了文中的方法,成功地重新命名了我的藍牙耳機!真是太神奇了!感謝分享
Thùy Linh -
這篇真是好材料,我將來一定要好好運用這個小技巧,真的有助於管理我的藍牙設備!
Phúc IT -
這是一個非常適用的小技巧!我會把這篇文章分享給我的同事們,讓大家一起學習
Hương KT -
謝謝你分享這個方法!我以前都不會改名,真的是太麻煩了,現在簡單許多了