[已解決] 如何修復 Minecraft 無法啟動 Windows 11 和 10?
![[已解決] 如何修復 Minecraft 無法啟動 Windows 11 和 10? [已解決] 如何修復 Minecraft 無法啟動 Windows 11 和 10?](https://luckytemplates.com/resources1/images2/image-3401-0408151222285.png)
探索多種解決方案以修復 Minecraft 在 Windows 10 和 11 上無法啟動的問題,並了解發生原因。
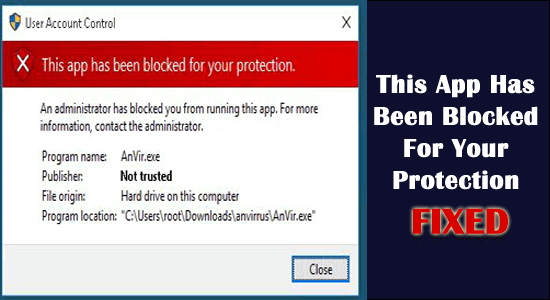
許多用戶報告了錯誤訊息“此應用程式已被阻止以保護您”,並附有一條短消息“管理員已阻止您運行此應用程式” ,即使他們正在使用管理權限運行該應用程式。
這非常令人困惑,因為其他應用程式都可以正常打開,並且僅在啟動特定應用程式時才會出現該錯誤
嗯,這是被Windows 10 UAC(使用者帳戶控制)阻止的,它會阻止使用已撤銷或過期的數位簽名運行和安裝應用程式。但是,這可以在「數位簽章」標籤上的可執行檔屬性中進行驗證 。
因此,為了保護您的安全,請在此處找出用戶修復此應用程式已被阻止的修復程式。「管理員已阻止您執行此應用程式。欲了解更多信息,請聯繫管理員」。
按照給出的解決方案解決 Windows 10 中的錯誤。
如何修復Windows 10「此應用程式已被阻止以保護您」?
由於隱藏的內建管理員帳戶,您可能會在 Windows 10 和 Windows 11 中收到「此應用程式已被封鎖以保護您」的錯誤。此隱藏帳戶會阻止 .exe 檔案執行。
目錄
切換
解決方案 1 – 啟用隱藏管理員帳戶
嘗試啟用隱藏的管理員帳戶,因為這可以幫助您修復此應用程式已封鎖的錯誤。
1:以管理員權限啟動命令提示字元。
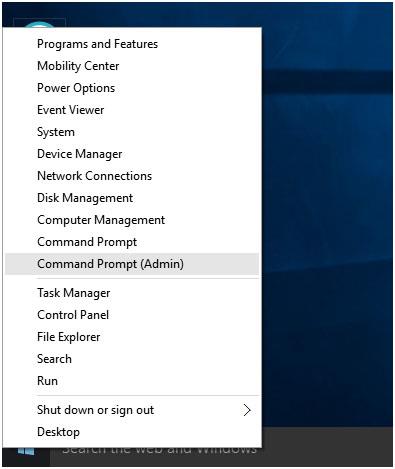
2:在命令提示字元中,鍵入命令“ net useradministrator /active:yes ”,然後按 Enter 鍵。將出現一條成功訊息。
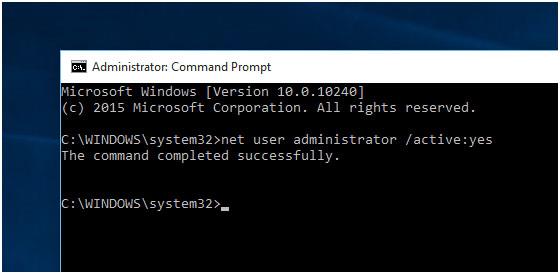
3:退出後,找到「管理員」帳號。
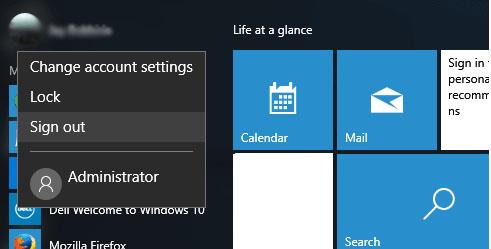
4:點擊「登入管理員帳戶」選項後,需要一些時間來設定應用程式。
5:之後,找到您想要安裝的軟體或.exe 。
6:您將看到錯誤消失,軟體安裝完成後, 從管理員帳戶登出並登入原始帳戶。
7:就是這樣,找到隱藏管理員 帳戶上安裝的應用程式或軟體。
8:之後,停用隱藏的管理員帳號。再次啟動命令提示字元(以管理員身份)並貼上以下命令,
網路使用者管理員/活動:否
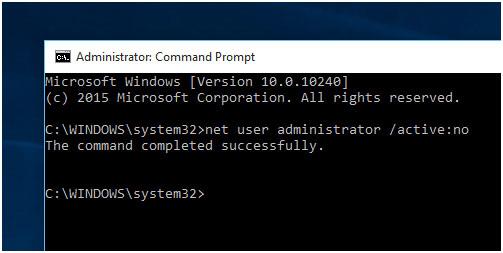
如果您無法修復錯誤,請轉到下一個解決方案。
解決方案 2 – 從提升的命令提示字元執行應用程式
該解決方案適用於許多用戶,因此建議嘗試從提升的命令提示字元中安裝和執行該應用程式。
請依照以下步驟操作:
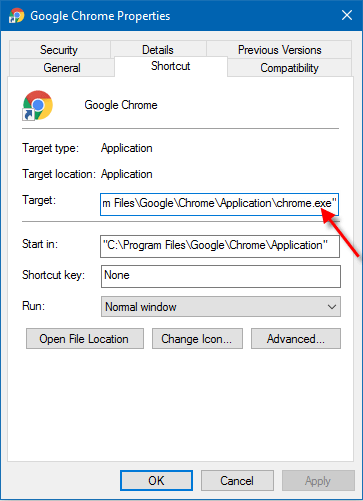
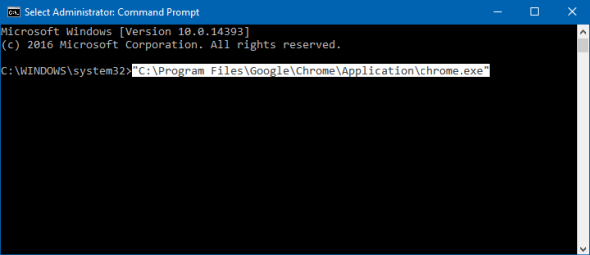
希望這對您有用,以修復此應用程式因保護錯誤而被阻止的問題。
解決方案 3 – 變更本機群組原則
如果上述解決方案對您不起作用,請嘗試變更本機群組原則並修復此應用程式已被系統管理員封鎖。
請依照以下步驟操作:
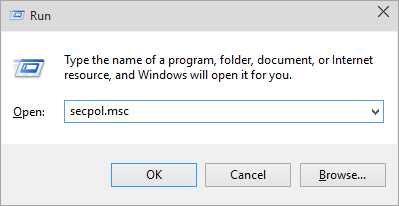
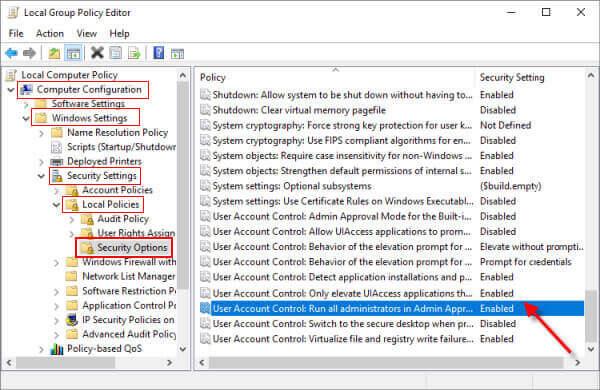
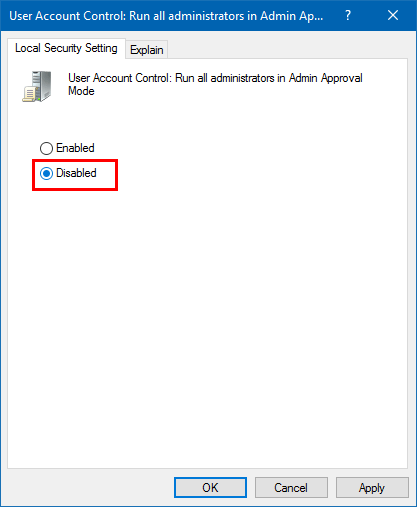
請注意:變更本機群組原則,將自動關閉 UAC。
然而,關閉 UAC 可能無法修復此應用程式因保護錯誤而被阻止的問題。這裡您需要停用Windows SmartScreen。
按照以下步驟在下一個解決方案中停用它。
解決方案 4 – 停用 Windows SmartScreen
許多使用者可以透過停用Windows SmartScreen來修復該錯誤,因此請按照下列步驟操作。
之後,嘗試安裝您的應用程序,您將看到錯誤消失,並且您的應用程式已安裝,沒有任何問題。
估計現在這個應用程式已經被封鎖,以保護您的Windows 10錯誤已修復。
修復 Windows 10 錯誤的建議解決方案
如果您的 Windows 10 PC 運作緩慢或面臨各種錯誤,那麼建議使用PC Repair Tool掃描您的系統。
這是一個非常先進的工具,一旦檢測到並修復各種錯誤(例如常見的電腦錯誤),就會透過掃描來突出顯示,防止檔案遺失,保護您的電腦免受病毒感染。
這還可以修復各種電腦錯誤,例如BSOD 錯誤、DLL 錯誤、修復登錄項目、執行時間錯誤等。只需下載並安裝該工具,即可讓您的電腦自動消除錯誤。
結論
所以,這就是 Windows 10 中「此應用程式已被阻止以保護您」的全部內容。在這裡,我盡力列出了完整的可能修復方法,以克服該錯誤。
據估計列出的解決方案之一設法消除了該錯誤。
我希望您喜歡這篇文章,也不要忘記點擊我們Facebook頁面上的「讚」和「分享」按鈕。
探索多種解決方案以修復 Minecraft 在 Windows 10 和 11 上無法啟動的問題,並了解發生原因。
閱讀我們的指南,按照逐步說明在 Windows 11 和 3D 音訊體驗中啟用空間聲音,提升您的音效體驗!
了解如何在 Windows 11 中找到啟動文件夾的位置,並學會如何添加應用程序以便在啟動時自動運行。
了解 MoUsoCoreWorker.exe 在 Windows 10 中的作用及其安全性。我們將探討這個文件的功能以及如何檢查它。
學會在 Windows 11 上輕鬆重命名藍牙設備,優化您的使用體驗。
處理Windows 11屏幕凍結但鼠標工作問題然後嘗試解決Windows 11隨機凍結的修復程序
您的 Windows 10 系統上是否遇到 UNEXPECTED_STORE_EXCEPTION 錯誤?使用 9 種可行的解決方案解決此 BSOD 錯誤。
您的 SD 卡顯示的大小是否錯誤,請閱讀我們的指南,了解如何輕鬆將 SD 卡恢復到完整容量...
透過這篇更新的文章,了解不同的 DLL 錯誤並了解如何立即修復 DLL 檔案未找到或遺失的錯誤...
修復此應用程式已被阻止以保護您在 Windows 10 中的錯誤。嘗試給出的修復並擺脫此應用程式已被阻止錯誤
![如何在 Windows 11 啟用空間音效?[3種方式] 如何在 Windows 11 啟用空間音效?[3種方式]](https://luckytemplates.com/resources1/c42/image-171-1001202747603.png)




![[9 個修復] Windows 10 上的 UNEXPECTED_STORE_EXCEPTION 錯誤 [9 個修復] Windows 10 上的 UNEXPECTED_STORE_EXCEPTION 錯誤](https://luckytemplates.com/resources1/l1update/image-8670-1220134145786.jpg)

![[11 種方法] 修正 Windows 10 和 11 中的 DLL 錯誤或遺失 DLL 檔案問題 [11 種方法] 修正 Windows 10 和 11 中的 DLL 錯誤或遺失 DLL 檔案問題](https://luckytemplates.com/resources1/l1update/image-5496-1220134145192.png)
