[已解決] 如何修復 Minecraft 無法啟動 Windows 11 和 10?
![[已解決] 如何修復 Minecraft 無法啟動 Windows 11 和 10? [已解決] 如何修復 Minecraft 無法啟動 Windows 11 和 10?](https://luckytemplates.com/resources1/images2/image-3401-0408151222285.png)
探索多種解決方案以修復 Minecraft 在 Windows 10 和 11 上無法啟動的問題,並了解發生原因。

您的 SD 卡顯示的大小是否錯誤?如果您的 SD 卡顯示的儲存容量不正確,請不要擔心。在本指南中,我們將引導您透過四種方式恢復 SD 卡的真實大小,而不會遺失寶貴的資料。我們還將分享 SD 卡未顯示滿容量的原因以及將來如何避免此問題。那麼,就讓我們開始吧!
第 1 部分:為什麼您的 SD 卡顯示的大小錯誤?
如果您的 SD 卡顯示的大小錯誤,則可能有多種原因導致此問題。以下是一些常見的解釋:
解決「SD 卡未顯示其全部容量」問題的最直接方法是重新格式化。但是,重新格式化 SD 卡將擦除其上的所有數據,因此請確保在繼續之前備份所有重要文件。
第 2 部分:修復 SD 卡未顯示全部容量之前恢復數據
如果您無法存取 SD 卡,我們建議您先嘗試使用資料復原工具,然後再嘗試將 SD 卡還原到全部容量。這是因為下面的修復將格式化您的記憶卡,刪除所有資料。
Tenorshare 4DDiG 資料復原工具可讓您從各種儲存裝置(如 SD 卡、外部磁碟機和 USB 隨身碟)還原遺失的資料。此外,它還具有深度掃描模式、預覽文件和精確文件檢測等功能。以下是使用此工具的一些很棒的好處:
步驟 1:選擇遺失資料的 SD 卡,然後點選「掃描」。您也可以指定文件類型。

第 2 步:該工具將開始搜尋遺失的資料。您可以隨時暫停或停止它。它將結果分類為樹狀圖視圖中的「已刪除檔案」、「現有檔案」、「遺失位置」、「RAW 檔案」和「標記檔案」。或切換到文件視圖以查看照片、影片、文件、音訊和電子郵件。使用右側的過濾器來優化您的搜尋。

步驟3:找到目標檔案後,您可以預覽並恢復它們。請記住將恢復的資料保存在不同的分割區上,以避免覆蓋和永久資料遺失。

成功備份資料後,您可以放心地將 SD 卡還原到其全部容量。
第 3 部分:如何在不遺失資料的情況下將 SD 卡恢復到全部容量
解決方案 1:使用 Diskpart 將 SD 卡恢復至全部容量
分割區和格式化問題是導致 SD 卡顯示錯誤大小的罪魁禍首之一。通常,具有一定技術知識的 Windows 使用者會使用名為Diskpart 的 命令列公用程式將 SD 卡還原到其全部容量。按著這些次序:
步驟1:按下“ Win + X”鍵並選擇“命令提示字元(管理員)”。如果看不到,在“開始功能表”中搜尋“cmd”,右鍵單擊,選擇“以管理員身份執行”。」
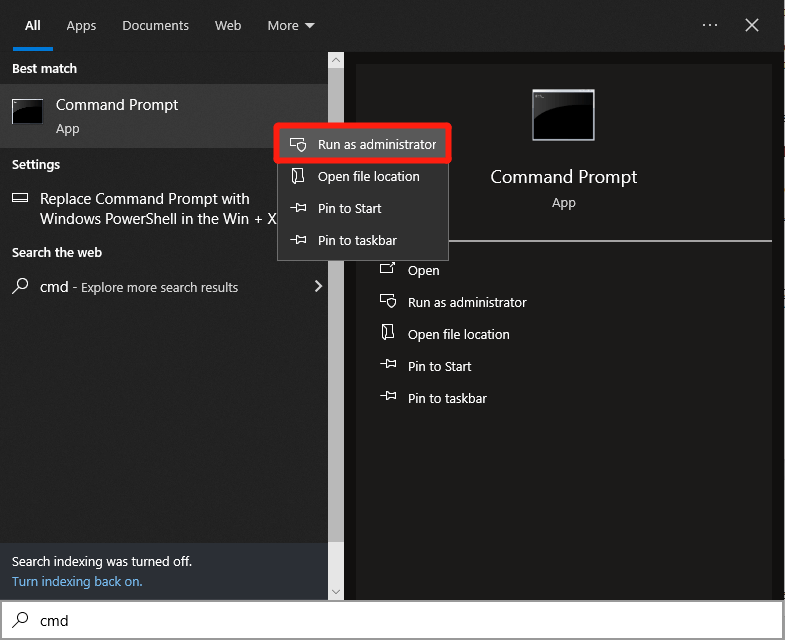
步驟 2:輸入「diskpart」並按下「Enter」。」
第三步:輸入指令:「列出磁碟。” 然後,按“ Enter ”鍵。
步驟4:繼續輸入“選擇磁碟1 ”,其中“1”代表清單中SD卡的編號。
步驟5:輸入“ clean ”並按“ Enter ”。
步驟 6:輸入「建立主分區」。” 點選“輸入”。
第 7 步:輸入“ format fs=fat32 fast”。” 點選“輸入”。您也可以選擇將 SD 卡格式化為 NTFS 檔案系統而不是 FAT32。
步驟 8:接下來,鍵入「指派字母 = X」為您的 SD 卡指派磁碟機盤符,其中「X」是可用的磁碟機盤符(例如,D、E、F)。
解決方案 2:透過磁碟管理將 SD 卡恢復至全部容量
您也可以使用 Windows 磁碟管理(一種處理硬碟和儲存裝置的內建 Windows 工具)來修復「SD 卡未顯示全部容量」問題。它可以透過格式化SD 卡來幫助將其恢復到完整大小。
這會擦除所有數據,使卡恢復到原始狀態,如果問題是由檔案系統問題或未分配的空間引起的,這非常有用。以下是使用磁碟管理將 SD 卡恢復到全部容量的方法:
步驟1:右鍵點選「開始」按鈕,選擇「磁碟管理」。在清單中找到您的 SD 卡,右鍵單擊它,然後選擇「格式化」。

步驟 2:選擇檔案系統並根據需要指派磁碟機號。按一下“下一步”,然後按一下“完成”完成格式化。
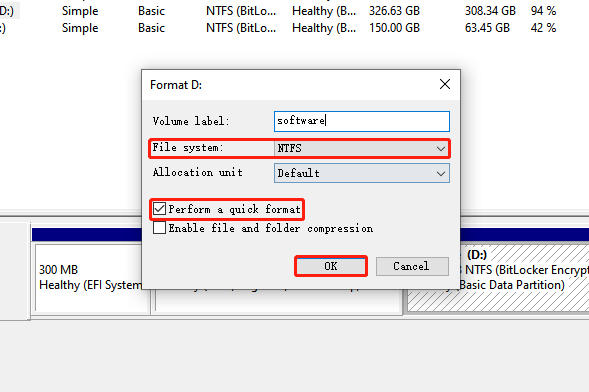
解決方案 3:從檔案總管將 SD 卡恢復至全部容量
您可能不懂技術,因此還有一種快速、直接的方法可以將 SD 卡恢復到全部容量。就是這樣:
步驟 1:確保您的 SD 卡已插入 PC,然後按下「Windows + E」鍵。這將開啟“檔案總管”。
步驟 2:前往「電腦」和「裝置和磁碟機」。” 右鍵單擊您的 SD 卡並選擇“格式化”。

步驟 3:選擇檔案系統並選取「快速格式化」旁邊的方塊。最後,點擊“開始按鈕”繼續。這應該可以解決 SD 卡顯示錯誤大小的問題。
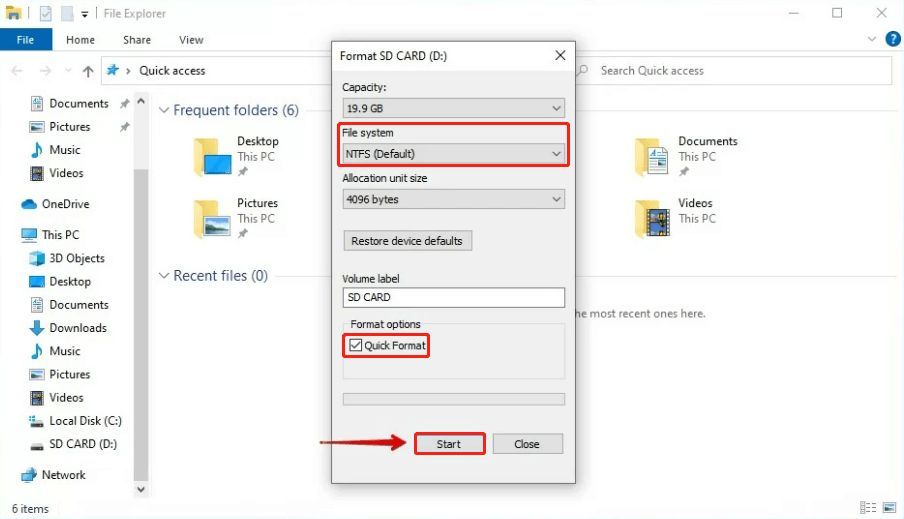
解決方案4:透過第三方軟體將SD卡恢復至滿容量
如果上述工具都無法將 SD 卡恢復到其全部容量,您可以嘗試使用第三方格式化程序,例如4DDiG 分割區管理器。使用方法如下:
步驟 1:首先下載並啟動 4DDiG 分割區管理器。接下來,前往「分割區管理」並右鍵點選要格式化的分割區。選擇“格式”。

步驟2:根據需要自訂分區的標籤、檔案系統和叢集大小。完成設定後,點選「確定」繼續。
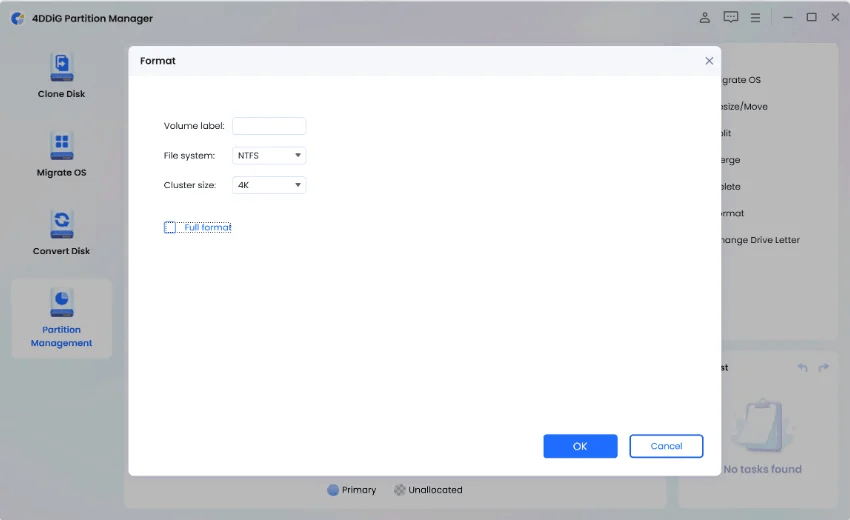
步驟 3:當您準備格式化分割區時,只需按一下「是」。
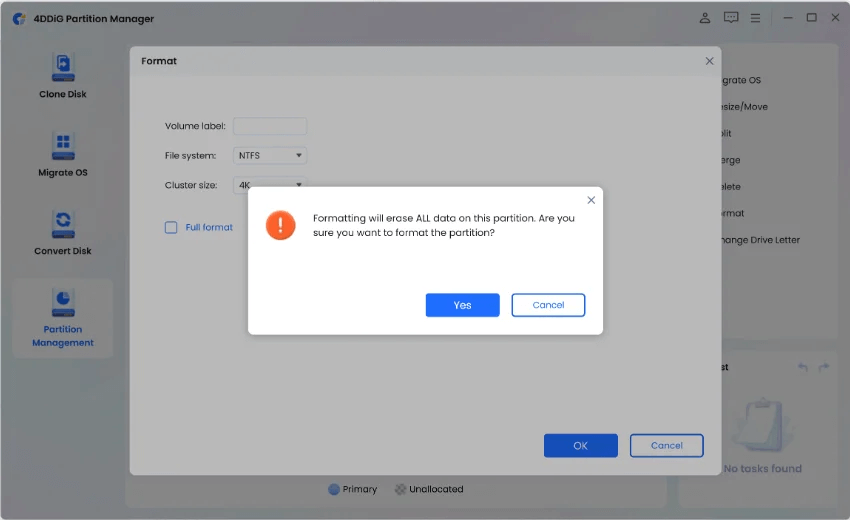
步驟4:分割區格式化後,您可以檢查結果。如果您對此感到滿意,請按一下“執行 1 個任務”,然後按一下“確定”開始分割區格式化。
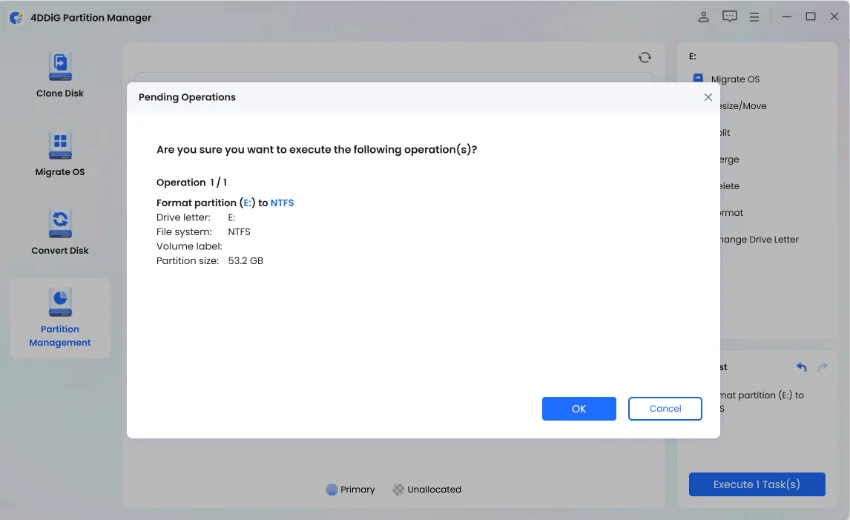
步驟5:最後,讓整個格式化過程完成,您不再需要擔心如何將SD卡恢復到全部容量。
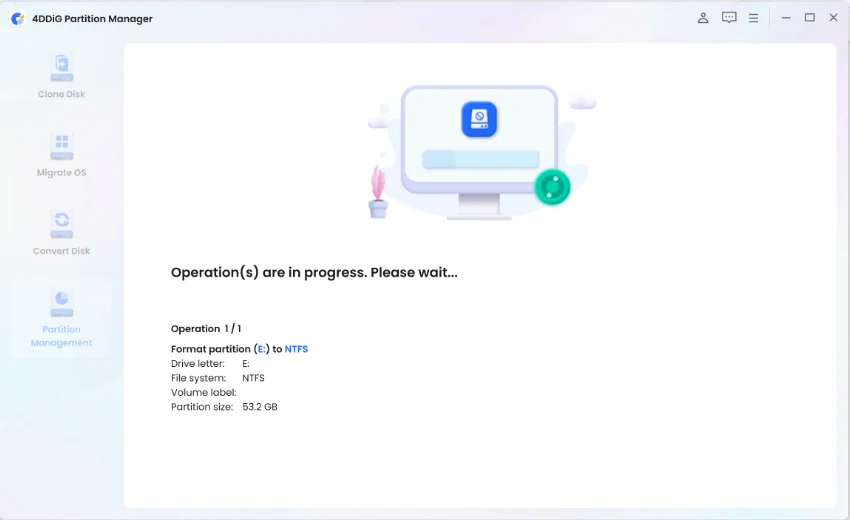
第 4 部分:如何避免將來 SD 卡顯示錯誤的大小?
為了避免將來出現「SD 卡顯示錯誤大小」問題,請遵循以下便捷提示:
SD 卡顯示大小錯誤常見問題:
Q1:為什麼我的 128 GB SD 卡顯示為 119 GB?
製造商通常使用十進制單位(以 10 為底)來宣傳儲存容量,其中 1 GB 等於 1,000,000,000 位元組。但是,作業系統和軟體使用二進位單位(基數為 2),其中 1 GB 等於 1,073,741,824 位元組。這種測量單位的差異導致廣告容量大於實際可用容量。
Q2: 如何將大於 32GB 的 SD 卡格式化為 FAT32?
Windows 內建的格式化工具通常將 FAT32 限制為 32GB。但是,您可以使用第三方格式化工具或 DiskPart 實用程式來實現此目的。
Q3:為什麼我的SD卡顯示已滿但未滿?
某些檔案可能隱藏或儲存在瀏覽卡片時無法立即看到的目錄中。這包括隱藏的系統檔案、回收站和其他與系統相關的檔案。
結論
我們探索了四種有效的方法,向您展示如何將 SD 卡恢復到全部容量。但在嘗試任何這些修復之前,明智的做法是使用 Tenorshare 4DDiG Data Recovery 來恢復您的寶貴資料。該工具提供了用戶友好的介面,可以自動檢索 2000 多種文件類型,恢復率很高。
探索多種解決方案以修復 Minecraft 在 Windows 10 和 11 上無法啟動的問題,並了解發生原因。
閱讀我們的指南,按照逐步說明在 Windows 11 和 3D 音訊體驗中啟用空間聲音,提升您的音效體驗!
了解如何在 Windows 11 中找到啟動文件夾的位置,並學會如何添加應用程序以便在啟動時自動運行。
了解 MoUsoCoreWorker.exe 在 Windows 10 中的作用及其安全性。我們將探討這個文件的功能以及如何檢查它。
學會在 Windows 11 上輕鬆重命名藍牙設備,優化您的使用體驗。
處理Windows 11屏幕凍結但鼠標工作問題然後嘗試解決Windows 11隨機凍結的修復程序
您的 Windows 10 系統上是否遇到 UNEXPECTED_STORE_EXCEPTION 錯誤?使用 9 種可行的解決方案解決此 BSOD 錯誤。
您的 SD 卡顯示的大小是否錯誤,請閱讀我們的指南,了解如何輕鬆將 SD 卡恢復到完整容量...
透過這篇更新的文章,了解不同的 DLL 錯誤並了解如何立即修復 DLL 檔案未找到或遺失的錯誤...
修復此應用程式已被阻止以保護您在 Windows 10 中的錯誤。嘗試給出的修復並擺脫此應用程式已被阻止錯誤
![如何在 Windows 11 啟用空間音效?[3種方式] 如何在 Windows 11 啟用空間音效?[3種方式]](https://luckytemplates.com/resources1/c42/image-171-1001202747603.png)




![[9 個修復] Windows 10 上的 UNEXPECTED_STORE_EXCEPTION 錯誤 [9 個修復] Windows 10 上的 UNEXPECTED_STORE_EXCEPTION 錯誤](https://luckytemplates.com/resources1/l1update/image-8670-1220134145786.jpg)

![[11 種方法] 修正 Windows 10 和 11 中的 DLL 錯誤或遺失 DLL 檔案問題 [11 種方法] 修正 Windows 10 和 11 中的 DLL 錯誤或遺失 DLL 檔案問題](https://luckytemplates.com/resources1/l1update/image-5496-1220134145192.png)
