[已解決] 如何修復 Minecraft 無法啟動 Windows 11 和 10?
![[已解決] 如何修復 Minecraft 無法啟動 Windows 11 和 10? [已解決] 如何修復 Minecraft 無法啟動 Windows 11 和 10?](https://luckytemplates.com/resources1/images2/image-3401-0408151222285.png)
探索多種解決方案以修復 Minecraft 在 Windows 10 和 11 上無法啟動的問題,並了解發生原因。
Windows 11 重新設計了設置應用程序。它不僅具有不同的設計,而且設置的分組方式也已更改。如果您升級到 Windows 11,您不僅需要習慣新的設置設計,還必須重新了解一些重要設置的位置。樂趣。
Windows 11 中的疑難解答
Windows 10 為各種組件提供了專門的故障排除應用程序,Windows 11 也有這些應用程序。唯一的問題是,由於“設置”應用程序已經過重新設計和重組,因此故障排除程序已經移動。由用戶決定他們的新位置是否比將其置於更新和安全之下更好,但重要的是他們仍然在那裡。
在 Windows 11 中運行疑難解答
要在 Windows 11 中運行眾多疑難解答之一,請按照以下步驟操作。
新佈局減少了運行故障排除程序所需的點擊次數。在 Windows 10 上,您必須選擇疑難解答,然後單擊運行按鈕。這有點多餘,已修復。您仍會看到在 Windows 10 中所做的所有相同的疑難解答。到目前為止,似乎沒有添加任何新的疑難解答。
您可以從 Windows 搜索中搜索並運行疑難解答。它更快。如果您更喜歡 Windows 搜索,或者您經常使用它來打開應用程序,那麼它可能適合您從中打開疑難解答。
結論
Windows 11 主要是外觀上的更改,其中的一些更改並不完全有意義。新功能已添加到操作系統中,但普通 Windows 用戶不太可能使用它們(例如,在 Windows 11 上運行來自亞馬遜應用商店的 Android 應用)。普通 Windows 用戶在 Windows 11 中看到的第一件事就是新的用戶界面,他們很快就會知道一切都在哪裡。控制面板仍然存在並且沒有改變。它甚至沒有一個黑暗的主題。它仍然擁有所有 Windows 設置的大部分,並且可能會保持這種狀態一段時間。如果您不喜歡深入研究新的“設置”應用程序,可以嘗試改用“控制面板”。
若要防止系統運行自動修復,請使用下列步驟:
開啟 設定。
點選 系統。
點選右側的 問題排查 頁。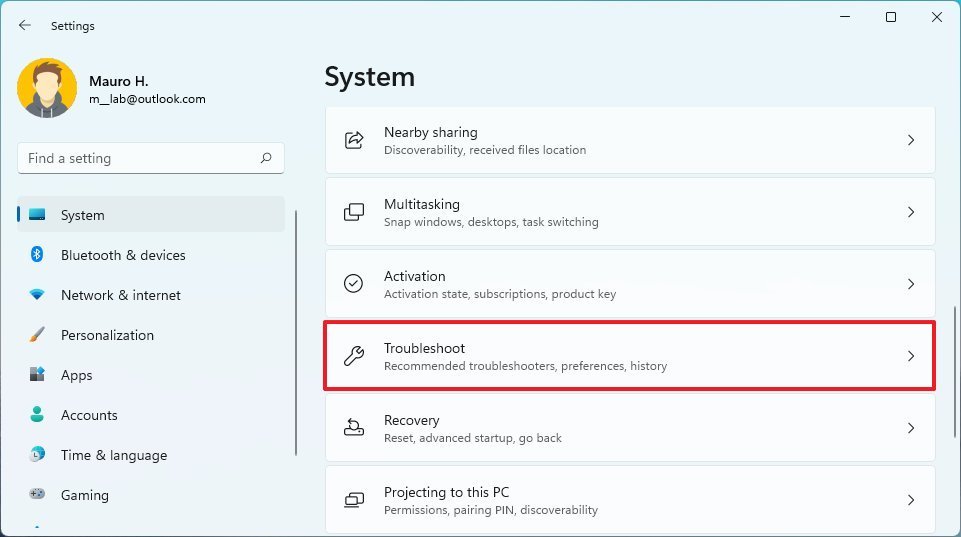
使用「建議的問題排查首選項」選擇 不執行任何 選項設定。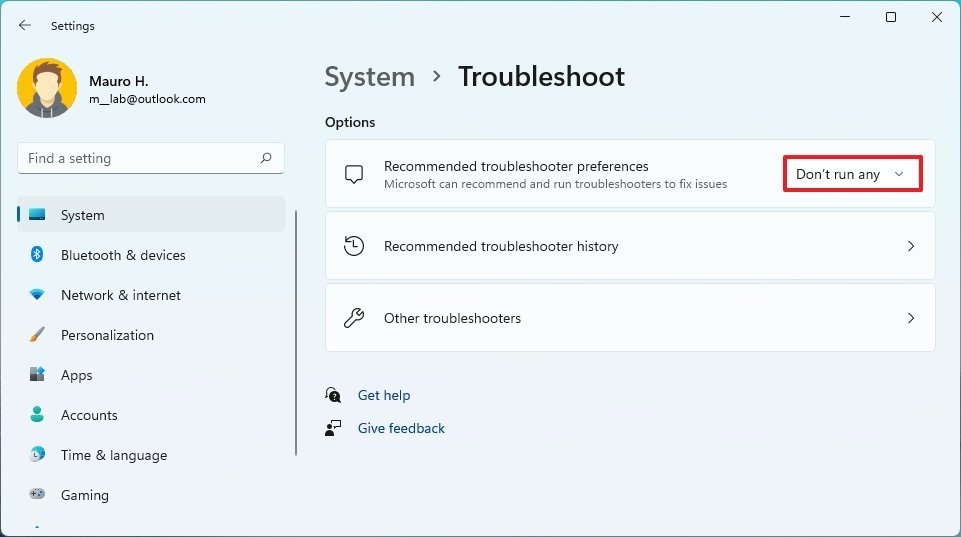
完成這些步驟後,Windows 11 將不再嘗試自動修復問題。
探索多種解決方案以修復 Minecraft 在 Windows 10 和 11 上無法啟動的問題,並了解發生原因。
閱讀我們的指南,按照逐步說明在 Windows 11 和 3D 音訊體驗中啟用空間聲音,提升您的音效體驗!
了解如何在 Windows 11 中找到啟動文件夾的位置,並學會如何添加應用程序以便在啟動時自動運行。
了解 MoUsoCoreWorker.exe 在 Windows 10 中的作用及其安全性。我們將探討這個文件的功能以及如何檢查它。
學會在 Windows 11 上輕鬆重命名藍牙設備,優化您的使用體驗。
處理Windows 11屏幕凍結但鼠標工作問題然後嘗試解決Windows 11隨機凍結的修復程序
您的 Windows 10 系統上是否遇到 UNEXPECTED_STORE_EXCEPTION 錯誤?使用 9 種可行的解決方案解決此 BSOD 錯誤。
您的 SD 卡顯示的大小是否錯誤,請閱讀我們的指南,了解如何輕鬆將 SD 卡恢復到完整容量...
透過這篇更新的文章,了解不同的 DLL 錯誤並了解如何立即修復 DLL 檔案未找到或遺失的錯誤...
修復此應用程式已被阻止以保護您在 Windows 10 中的錯誤。嘗試給出的修復並擺脫此應用程式已被阻止錯誤
![如何在 Windows 11 啟用空間音效?[3種方式] 如何在 Windows 11 啟用空間音效?[3種方式]](https://luckytemplates.com/resources1/c42/image-171-1001202747603.png)




![[9 個修復] Windows 10 上的 UNEXPECTED_STORE_EXCEPTION 錯誤 [9 個修復] Windows 10 上的 UNEXPECTED_STORE_EXCEPTION 錯誤](https://luckytemplates.com/resources1/l1update/image-8670-1220134145786.jpg)

![[11 種方法] 修正 Windows 10 和 11 中的 DLL 錯誤或遺失 DLL 檔案問題 [11 種方法] 修正 Windows 10 和 11 中的 DLL 錯誤或遺失 DLL 檔案問題](https://luckytemplates.com/resources1/l1update/image-5496-1220134145192.png)
