[已解決] 如何修復 Minecraft 無法啟動 Windows 11 和 10?
![[已解決] 如何修復 Minecraft 無法啟動 Windows 11 和 10? [已解決] 如何修復 Minecraft 無法啟動 Windows 11 和 10?](https://luckytemplates.com/resources1/images2/image-3401-0408151222285.png)
探索多種解決方案以修復 Minecraft 在 Windows 10 和 11 上無法啟動的問題,並了解發生原因。
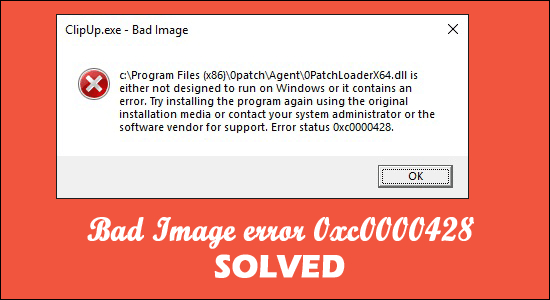
在最新的 Windows 11 系統中啟動任何應用程序或執行任何任務時看到錯誤圖像錯誤 0xc0000428 ,那麼本指南適合您。
這也是許多用戶在其 Windows 10 系統上看到的常見錯誤。根據用戶的說法,他們會在桌面屏幕上看到錯誤消息,並附帶一些對解決錯誤沒有真正幫助的故障排除步驟:
Bad Image – The file is either not designed to operate on your Window or includes an error,” the error message reads. You can try installing the program again using the original installation disc, or you can get help from your system administrator or the software manufacturer. “Bad image status error 0xc0000428” is displayed.
您可以暫時單擊“確定”以防止出現錯誤一段時間。並遵循下面給出的詳細修復。
什麼是“壞圖像錯誤 0xc0000428”?
這是一個典型的 Windows 問題,製造商將其歸類為“壞圖像”問題。當您嘗試在 Windows 10/11 PC 上打開/啟動程序時,最常出現錯誤代碼 0xc0000428 消息。
由於各種原因,此錯誤會阻止應用程序或程序在計算機上執行。此外,如果運行軟件所需的文件和庫已損壞或損壞,則可能會遇到此錯誤圖像問題。
許多用戶通過在他們的 Windows 10/11 機器上下載和安裝最新的 Microsoft Visual C++ Redistributable Package 來修復錯誤。
此外,此錯誤可能是由您的計算機上安裝了一些麻煩的第三方軟件引起的。您可以在您的機器上執行乾淨啟動,以最少的啟動項/服務啟動您的計算機,並在繼續之前查看它是否適合您。
為什麼我總是看到壞圖像錯誤 0xc0000428?
在這裡查看一些可能導致 圖像錯誤 0xc0000428的常見原因。
當您熟悉常見原因後,讓我們著手解決錯誤。相應地遵循適用於多個受影響用戶的可能解決方案。
如何修復 Windows 10/11 中的壞圖像錯誤 0xc0000428?
目錄
解決方案 1 – 執行 SFC 掃描
運行 Windows 內置的系統文件檢查器實用程序來修復計算機中損壞的系統文件並解決問題。
請按照給定的步驟操作:
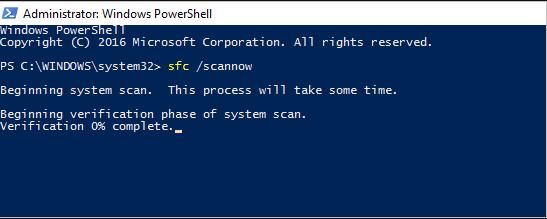
解決方案 2 – 卸載最近的程序
如果問題仍然存在,一種選擇是卸載導致問題的軟件,然後在計算機上重新安裝。
檢查您最近是否在錯誤之前安裝了任何軟件,遊戲,那麼這可能是導致衝突的原因。
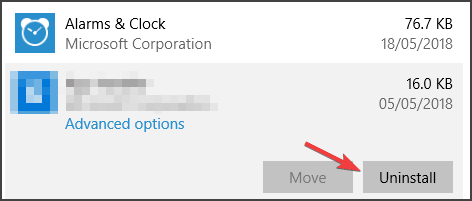
重新啟動計算機後,查看 Bad Image 狀態錯誤 0xc0000428 是否已修復,如果沒有則下載並重新安裝應用程序。
解決方案 3 – 安裝最新版本的 Microsoft Visual C++ Redistributable Package
此外,由於計算機硬盤驅動器上的 Microsoft Visual C++ Redistributable Package 損壞或丟失,可能會出現此問題。您可以通過在您的計算機上下載並安裝此軟件包的最新版本來解決此問題。
如果您想這樣做,請打開您的瀏覽器並轉到“ Microsoft 官方網站”,您可以在其中下載並安裝 Microsoft Visual C++ Redistributable Package。安裝軟件後,重新啟動計算機以查看它是否適合您。
解決方案 4 – 卸載有故障的 Windows 更新
在機器上安裝了最近的 Windows 更新後,會出現此錯誤消息。您可以選擇從 PC 上卸載麻煩的更新。
按Windows + I鍵打開“設置”應用程序,然後單擊更新和安全 > Windows 更新 > 更新歷史記錄 > 卸載更新選項。
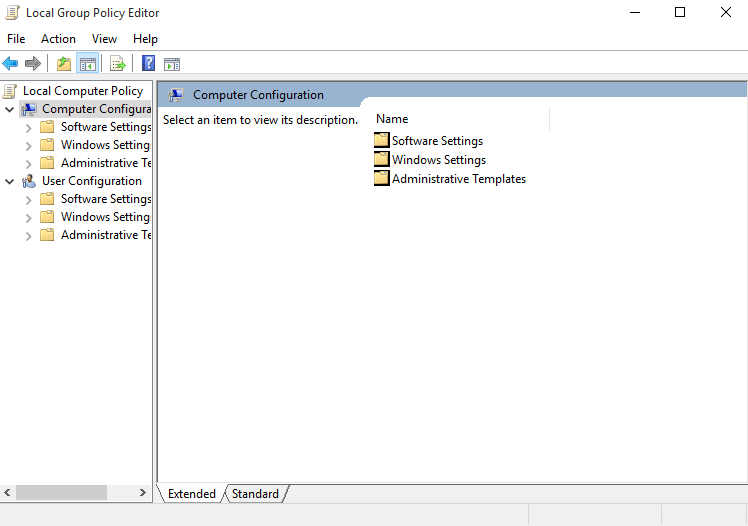
然後找到並右鍵單擊最新或最有問題的更新,然後選擇“卸載”選項以從您的計算機中刪除更新。完成後,重新啟動計算機以查看問題是否已修復。
但是,如果這對您解決錯誤不起作用,那麼安裝可用的 Windows 更新可能會奏效。
解決方案 5 – 安裝最新更新
將 Windows 10/11 操作系統更新到最新版本可以解決任何計算機問題。所以讓我們試一試。
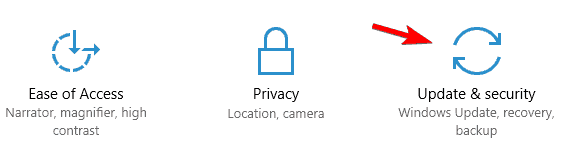
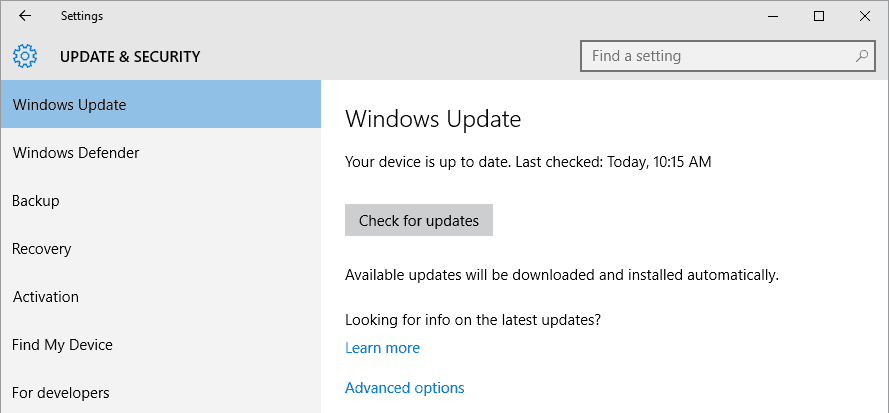
解決方案 6 – 運行乾淨啟動
如果問題仍然存在,您可以嘗試在您的機器上執行乾淨啟動,這允許您以最少的創建項目/服務和第三方應用程序來啟動您的計算機。
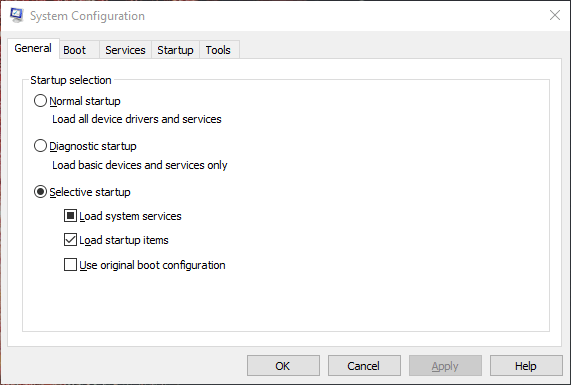
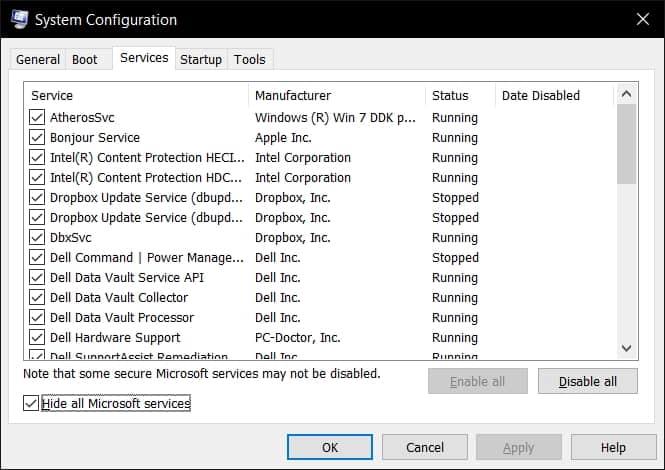
最後一步是通過單擊“應用”和“確定”按鈕來保存您的更改。然後,重新啟動計算機並確認錯誤已得到解決。
解決方案 7 – 運行 CHKDSK 命令
如上所述,硬盤驅動器損壞也可能導致Bad Image Error Status 0xc0000428,因此如果您仍在處理該錯誤,請運行Chkdsk 命令來解決硬盤驅動器錯誤上出現的錯誤。
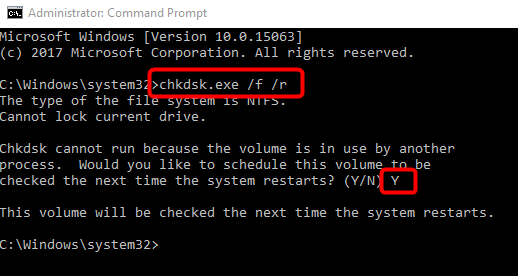
注意:鍵入驅動器號代替 C: 導致問題或您要掃描的驅動器號。
掃描完成後,重新啟動 PC 並檢查錯誤是否已修復。
解決方案 8 – 將系統恢復到以前的狀態
如果以上列出的解決方案都不能解決壞圖像錯誤,您可以將計算機還原到與機器沒有問題的日期和時間相對應的先前還原點。
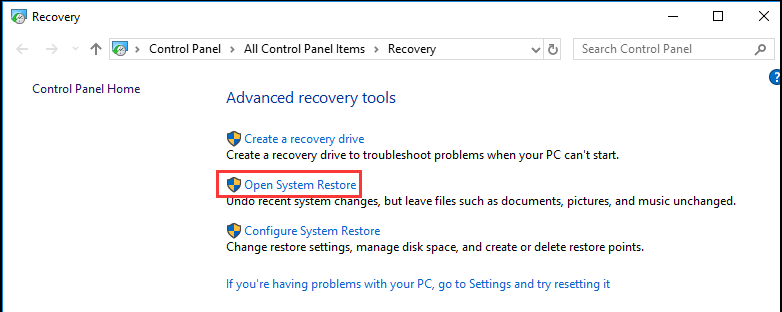
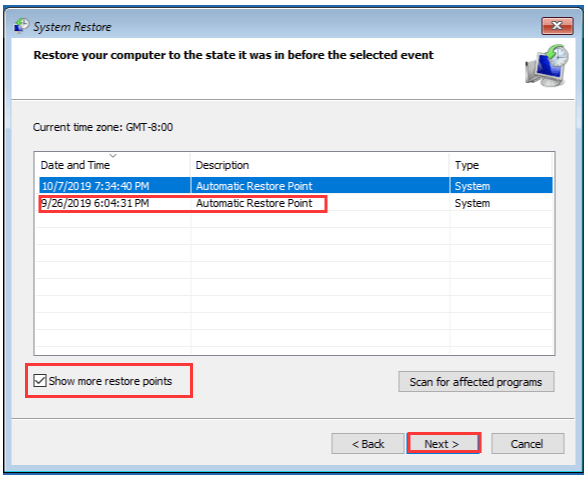
恢復過���完成後,啟動您的 Windows 10/11 PC,希望您現在不會看到錯誤。
解決方案 9 – 運行 PC 修復工具
如果沒有任何手動解決方案可以幫助您克服錯誤,那麼運行PC 修復工具可以幫助您通過幾次點擊來修復錯誤。
這是一種快速而直接的方法,只需單擊幾下即可發現和解決各種致命的 Windows 錯誤,例如 BSOD錯誤、DLL 錯誤、EXE 錯誤、程序/應用程序困難、惡意軟件或病毒問題、系統文件或註冊表問題等電腦。
因此,請使用此實用程序掃描您的系統。
獲取PC修復工具,修復壞圖像錯誤代碼0xc0000428
結論
所以,我們在這裡..!估計提供的解決方案可幫助您解決 Windows 10 和 11 系統的錯誤。
列出的所有解決方案都是有效的,並且適用於許多用戶來解決Bad Image 0xc0000428 錯誤。
希望這篇文章對你有用。
另外,不要忘記喜歡和分享我們的文章。
祝你好運..!
由於此錯誤通常會損壞 Windows 裝置上的啟動管理器,因此您必須在 PC 上修復它。為此,您必須擁有可啟動的 Windows 媒體,將其連接到裝置的連接埠之一,然後執行下列操作 –
bcdedit /export C:\BCD_Backup
c:
cd boot
attrib bcd -s -h -r
ren c:\boot\bcd bcd.old
bootrec /RebuildBcd
這些程式碼成功運行後,Windows PC 上的啟動管理器將會被修復。如果您的根驅動器不是 C: 驅動器,請確保將上述程式碼中的「C:」替換為您的磁碟機號碼。
探索多種解決方案以修復 Minecraft 在 Windows 10 和 11 上無法啟動的問題,並了解發生原因。
閱讀我們的指南,按照逐步說明在 Windows 11 和 3D 音訊體驗中啟用空間聲音,提升您的音效體驗!
了解如何在 Windows 11 中找到啟動文件夾的位置,並學會如何添加應用程序以便在啟動時自動運行。
了解 MoUsoCoreWorker.exe 在 Windows 10 中的作用及其安全性。我們將探討這個文件的功能以及如何檢查它。
學會在 Windows 11 上輕鬆重命名藍牙設備,優化您的使用體驗。
處理Windows 11屏幕凍結但鼠標工作問題然後嘗試解決Windows 11隨機凍結的修復程序
您的 Windows 10 系統上是否遇到 UNEXPECTED_STORE_EXCEPTION 錯誤?使用 9 種可行的解決方案解決此 BSOD 錯誤。
您的 SD 卡顯示的大小是否錯誤,請閱讀我們的指南,了解如何輕鬆將 SD 卡恢復到完整容量...
透過這篇更新的文章,了解不同的 DLL 錯誤並了解如何立即修復 DLL 檔案未找到或遺失的錯誤...
修復此應用程式已被阻止以保護您在 Windows 10 中的錯誤。嘗試給出的修復並擺脫此應用程式已被阻止錯誤
![如何在 Windows 11 啟用空間音效?[3種方式] 如何在 Windows 11 啟用空間音效?[3種方式]](https://luckytemplates.com/resources1/c42/image-171-1001202747603.png)




![[9 個修復] Windows 10 上的 UNEXPECTED_STORE_EXCEPTION 錯誤 [9 個修復] Windows 10 上的 UNEXPECTED_STORE_EXCEPTION 錯誤](https://luckytemplates.com/resources1/l1update/image-8670-1220134145786.jpg)

![[11 種方法] 修正 Windows 10 和 11 中的 DLL 錯誤或遺失 DLL 檔案問題 [11 種方法] 修正 Windows 10 和 11 中的 DLL 錯誤或遺失 DLL 檔案問題](https://luckytemplates.com/resources1/l1update/image-5496-1220134145192.png)
