[已解決] 如何修復 Minecraft 無法啟動 Windows 11 和 10?
![[已解決] 如何修復 Minecraft 無法啟動 Windows 11 和 10? [已解決] 如何修復 Minecraft 無法啟動 Windows 11 和 10?](https://luckytemplates.com/resources1/images2/image-3401-0408151222285.png)
探索多種解決方案以修復 Minecraft 在 Windows 10 和 11 上無法啟動的問題,並了解發生原因。
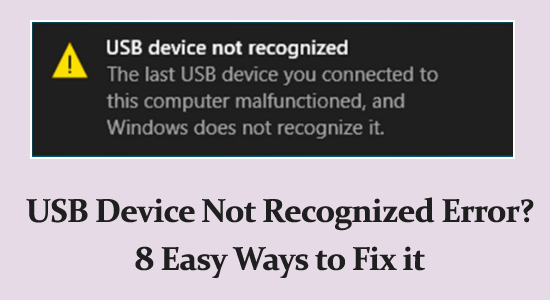
USB 裝置已成為共享和儲存任何資訊的最方便的儲存裝置。
但是,很多時候在連接 USB 裝置時,您可能會看到錯誤訊息 – Windows 裝置無法辨識 USB 裝置。
如果您想知道為什麼系統上不斷出現無法識別的 USB 裝置以及修復它們的解決方案,那麼本指南適合您。
在本指南中,您將了解修復 Windows 無法偵測 USB 裝置問題的可能解決方案。
為什麼我的 USB 裝置無法辨識並且故障?
以下是導致該問題的原因的完整清單。
如何修復“USB設備無法辨識”錯誤?
目錄
切換
方案一:初步方案:
在開始高級修復之前,建議嘗試快速修復,因為這可能會導致 USB 驅動器中斷並導致錯誤。
重新啟動您的電腦 – 您的系統內部故障可能會中斷 USB 隨身碟並導致錯誤。重新啟動系統將解決故障並刷新 USB 連接埠。因此,重新啟動系統以檢查問題是否已解決。
使用不同的 USB 連接埠 – USB 連接埠可能有問題,因此請切換到另一個連接埠以檢查問題是否出在該連接埠。
驗證您的 USB 裝置 –您需要考慮的另一件重要事情是檢查您的 USB 裝置是否有物理損壞。如果電纜或連接器損壞,則將無法識別。
解決方案 2:更新 USB 驅動程式
若要修復導致裝置無法識別 USB 問題的過時或不相容的驅動程序,請嘗試按照以下說明更新 USB 驅動程式。
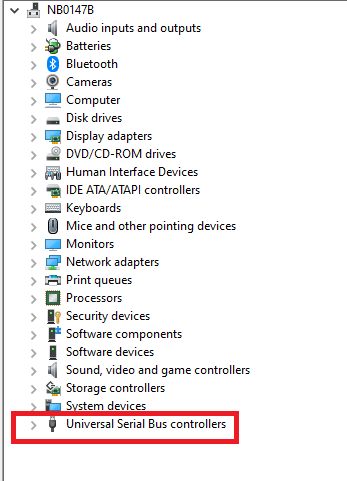

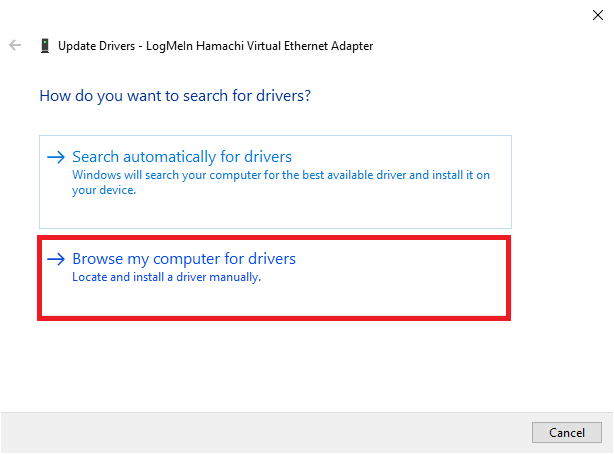
此外,您也可以執行Driver Updater工具來自動更新驅動程式。此操作透過在背景運行來掃描並更新整個系統驅動程式。
解決方案3:卸載並重新安裝驅動程式
如果更新 USB 驅動程式無法協助您解決 Windows 11 無法辨識 USB 裝置的問題,則重新安裝即可解決問題。
請按照以下說明重新安裝驅動程式。
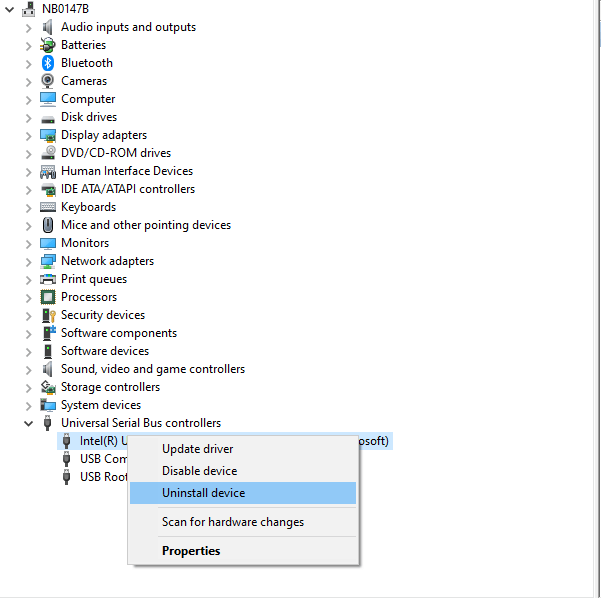
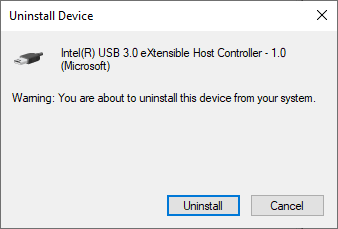
然後,您可以訪問製造商的網站並在您的 Windows 裝置上下載最新的驅動程式。
解決方案 4:停用 USB 選擇性掛起設置
當需要節省電力時,裝置的 USB 選擇性掛起功能會掛起連接埠的任何操作。
儘管此功能有助於節省電池電量,但一些 USB 設備需要係統提供更多能量才能正確識別。
請依照以下說明停用您裝置上的設定。
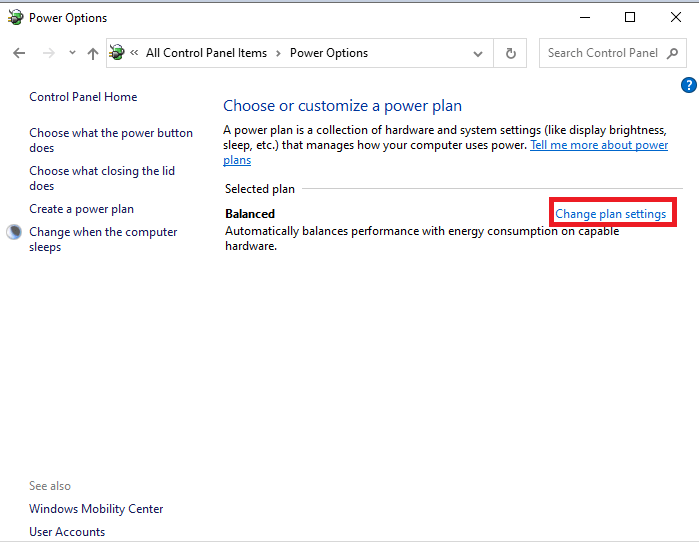
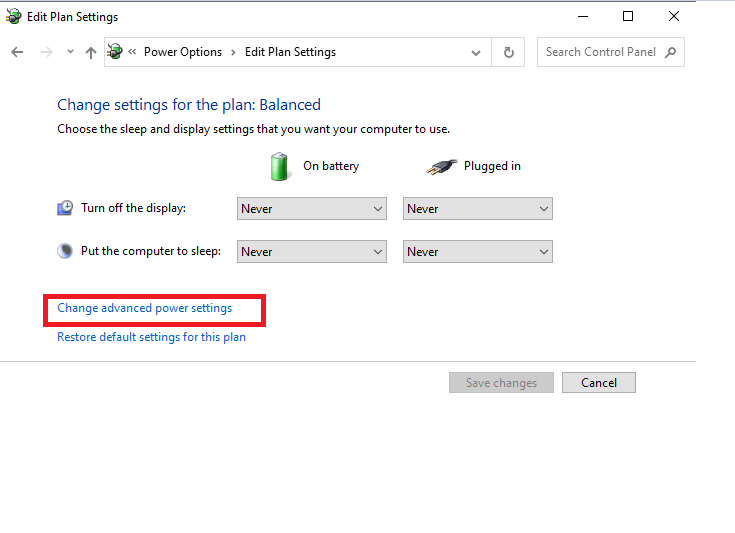
解決方案 5:執行掃描並修復驅動器
要輕鬆修復USB 設備無法識別的設備,您可以使用內建的掃描和修復驅動器選項來修復與 USB 相關的問題。此工具可偵測與 USB 裝置相關的任何問題並自動進行故障排除。
請依照以下說明在 Windows PC 上執行 USB 故障排除程式。
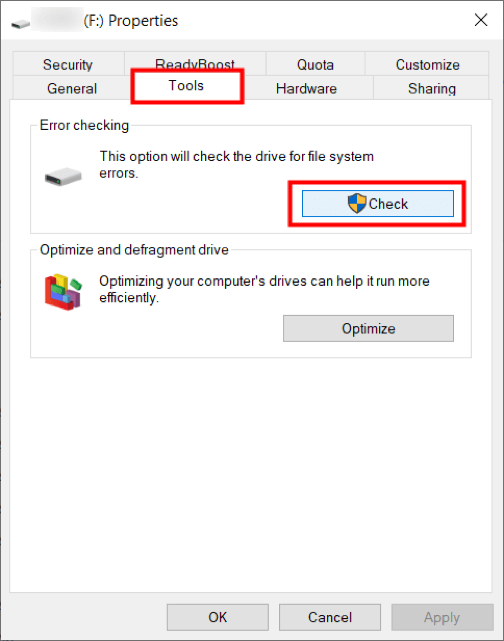
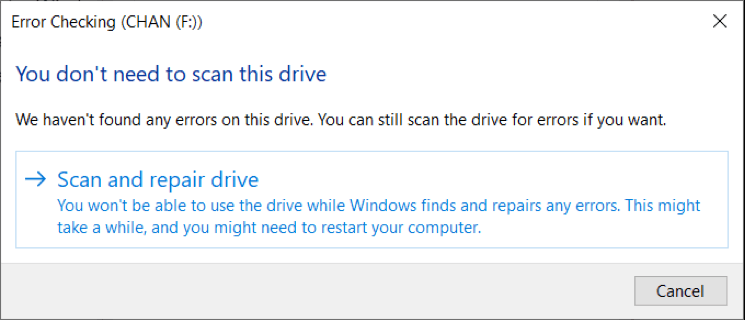
解決方案 6:變更 USB 根集線器設定(如果可用)
您的電腦將有一些設定和權限,可以關閉或停用您的 USB 裝置以節省電力。這也可能導致所討論的問題。您可以按照以下說明停用此功能或設定來輕鬆解決問題。
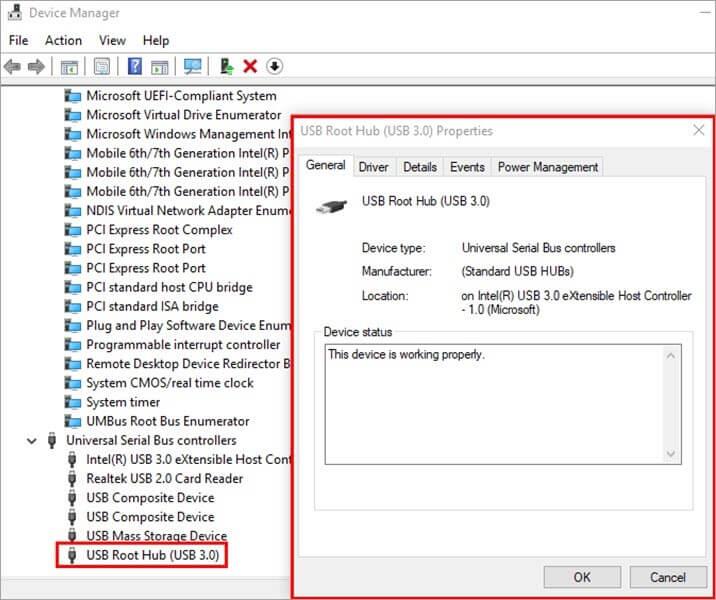
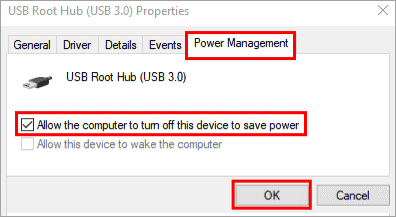
解決方案 7:修復 Windows 系統文件
在某些情況下,USB 裝置無法辨識的問題不僅由 USB 裝置引起。這可能是由系統中的檔案損壞引起的。
您可以透過執行內建的SFC(系統檔案檢查器)和 DISM(部署映像服務和管理)實用程式來修復損壞的系統檔案。
請依照給予的步驟操作:
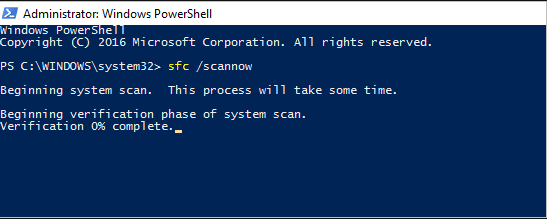
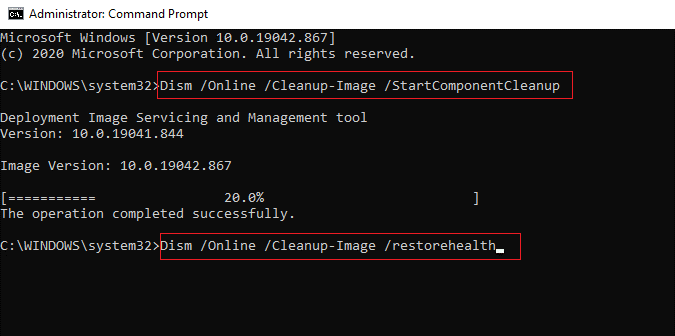
等待指令執行完畢,以確保您不會再次遇到 USB 無法辨識的情況。
解決方案 8:格式化驅動器
如果您已經嘗試了上述所有解決方案,但仍然無法識別您的 USB 設備,則表示您的 USB 驅動器有故障,需要格式化。這可能是由於驅動器損壞的任何技術故障或惡意檔案造成的。因此,當您格式化磁碟機時,它將進入首次購買的初始階段。如果可能,請確保在繼續執行此解決方案之前從其他裝置備份資料。
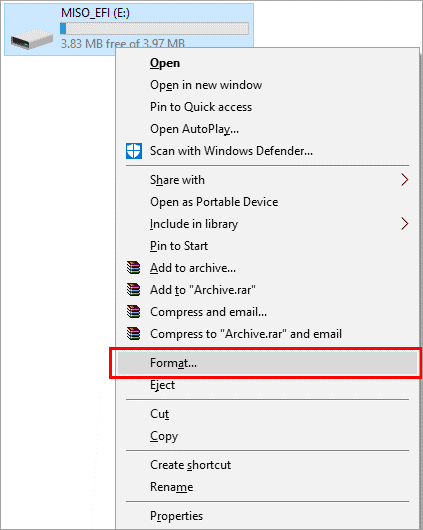
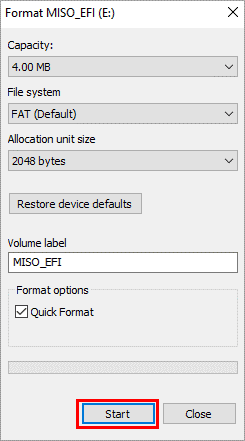
優化 PC 效能的建議解決方案
如果您的 Windows 10 PC 或筆記型電腦運作緩慢或顯示各種錯誤和問題,那麼建議使用 PC Repair Tool掃描您的系統。
這是一個多功能工具,只需掃描一次即可檢測並修復各種 電腦錯誤,刪除惡意軟體和硬體故障,防止檔案遺失,並修復損壞的系統檔案以加快 Windows PC 效能、執行時間錯誤、 應用程式錯誤等。
結論:
嗯,僅此而已。我已盡力列出可解決 Windows 10/11 上 USB 裝置無法辨識錯誤的解決方案。
仔細執行解決方案,然後將 USB 連接到 PC/筆記型電腦,檢查問題是否已解決。希望您喜歡這篇文章,並且它對您解決 USB 裝置無法識別的問題有所幫助。
儘管如此,如果您有任何疑問或建議,可以隨時在我們的Facebook頁面上分享。
祝你好運..!
探索多種解決方案以修復 Minecraft 在 Windows 10 和 11 上無法啟動的問題,並了解發生原因。
閱讀我們的指南,按照逐步說明在 Windows 11 和 3D 音訊體驗中啟用空間聲音,提升您的音效體驗!
了解如何在 Windows 11 中找到啟動文件夾的位置,並學會如何添加應用程序以便在啟動時自動運行。
了解 MoUsoCoreWorker.exe 在 Windows 10 中的作用及其安全性。我們將探討這個文件的功能以及如何檢查它。
學會在 Windows 11 上輕鬆重命名藍牙設備,優化您的使用體驗。
處理Windows 11屏幕凍結但鼠標工作問題然後嘗試解決Windows 11隨機凍結的修復程序
您的 Windows 10 系統上是否遇到 UNEXPECTED_STORE_EXCEPTION 錯誤?使用 9 種可行的解決方案解決此 BSOD 錯誤。
您的 SD 卡顯示的大小是否錯誤,請閱讀我們的指南,了解如何輕鬆將 SD 卡恢復到完整容量...
透過這篇更新的文章,了解不同的 DLL 錯誤並了解如何立即修復 DLL 檔案未找到或遺失的錯誤...
修復此應用程式已被阻止以保護您在 Windows 10 中的錯誤。嘗試給出的修復並擺脫此應用程式已被阻止錯誤
![如何在 Windows 11 啟用空間音效?[3種方式] 如何在 Windows 11 啟用空間音效?[3種方式]](https://luckytemplates.com/resources1/c42/image-171-1001202747603.png)




![[9 個修復] Windows 10 上的 UNEXPECTED_STORE_EXCEPTION 錯誤 [9 個修復] Windows 10 上的 UNEXPECTED_STORE_EXCEPTION 錯誤](https://luckytemplates.com/resources1/l1update/image-8670-1220134145786.jpg)

![[11 種方法] 修正 Windows 10 和 11 中的 DLL 錯誤或遺失 DLL 檔案問題 [11 種方法] 修正 Windows 10 和 11 中的 DLL 錯誤或遺失 DLL 檔案問題](https://luckytemplates.com/resources1/l1update/image-5496-1220134145192.png)
