[已解決] 如何修復 Minecraft 無法啟動 Windows 11 和 10?
![[已解決] 如何修復 Minecraft 無法啟動 Windows 11 和 10? [已解決] 如何修復 Minecraft 無法啟動 Windows 11 和 10?](https://luckytemplates.com/resources1/images2/image-3401-0408151222285.png)
探索多種解決方案以修復 Minecraft 在 Windows 10 和 11 上無法啟動的問題,並了解發生原因。
appdata 文件夾多年來一直是 Windows 的一部分。它是所有用戶必不可少的文件夾,在 Windows 系統上配置的每個用戶都有自己的 appdata 文件夾。在這個文件夾中,你會發現另外三個文件夾;本地、本地低和漫遊。您在 Windows 上安裝的應用程序會在這三個文件夾之一中創建自己的文件夾。
Windows 11 上的 AppData 文件夾
AppData 文件夾仍然存在於 Windows 11 上。您需要知道此文件夾的位置,因為其中保存了文件。您的 Chrome 配置文件保存到其子文件夾之一。當您卸載應用程序時,它可能會在您的系統上保留其本地文件夾和文件,您必須手動將其刪除。如果您嘗試全新安裝應用程序,您可能還需要刪除該應用程序的文件夾。
顯示隱藏的項目
該應用程序數據文件夾是隱藏文件夾。您可能位於正確的文件夾中,但如果未將隱藏項目設置為顯示,您將看不到 AppData 文件夾。
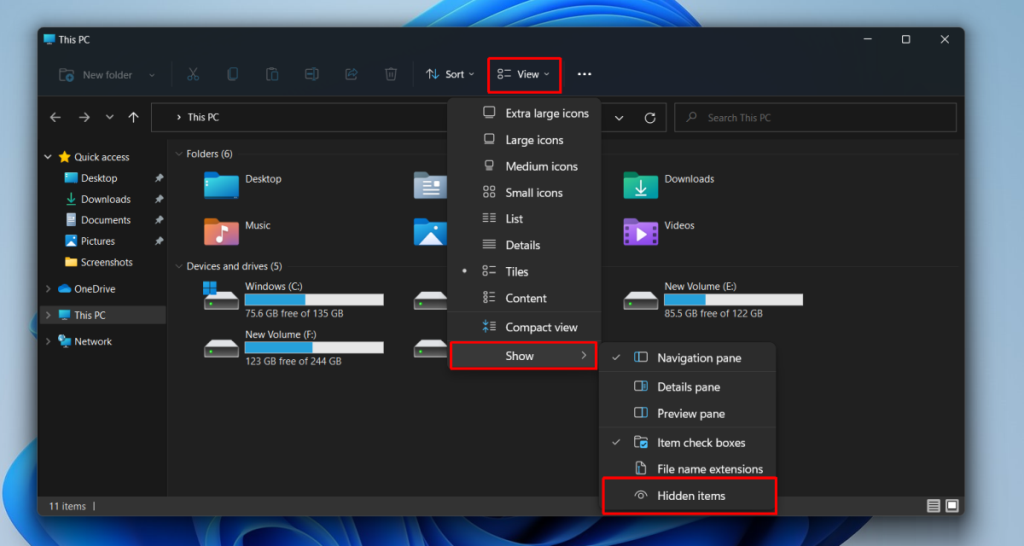
1. AppData 文件夾位置 – Windows 11
AppData 文件夾在以下位置創建;
C:\用戶\您的用戶名\AppData
將 YourUserName 部分替換為您的實際用戶名。
有幾種方法可以快速打開 AppData 文件夾,而無需每次打開時都手動導航到它。
2. 打開 AppData 文件夾
方法一:
要從運行框中打開 AppData 文件夾,請按照下列步驟操作。
方法二:
您可以從運行框和文件資源管理器中打開 AppData 文件夾。
更改 AppData 文件夾位置
您可以將 AppData 文件夾移動到其他位置而不會破壞任何內容。該選項內置於 Windows 11 中,但這不是一個好主意。應用程序可能仍會在其原始位置查找 AppData 文件夾。如果他們沒有找到它,安裝可能會失敗。此外,安裝的應用程序可能無法檢測到 AppData 文件夾位置的變化,並可能停止工作。
結論
AppData 文件夾由 Windows 創建。您也許可以刪除它,但除非您試圖使操作系統無法使用或導致應用程序出現問題,否則沒有任何意義。如果您在系統上具有管理員訪問權限,則可以查看和訪問其他用戶的 AppData 文件夾,但是,我們列出的任何方法都不允許您打開它。相反,您必須手動導航到文件資源管理器中的用戶文件夾才能訪問它。
開啟「AppData」的簡單方法資料夾是透過使用「運行」對話方塊來建立的。您在此框中輸入資料夾路徑,然後單擊,即可轉到所需的資料夾。
為此,請打開“運行”按 Windows+R。在開啟的方塊中鍵入以下內容並按 Enter:
%應用程式數據%
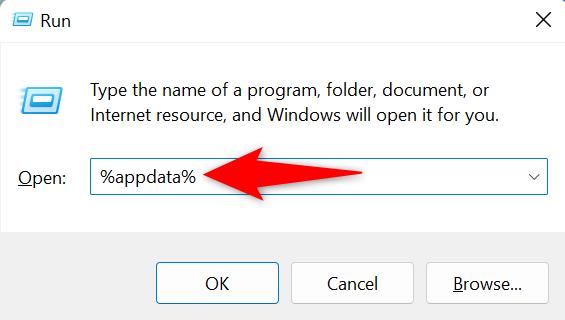
將會開啟檔案總管視窗。在此處,點擊頂部的“AppData”。
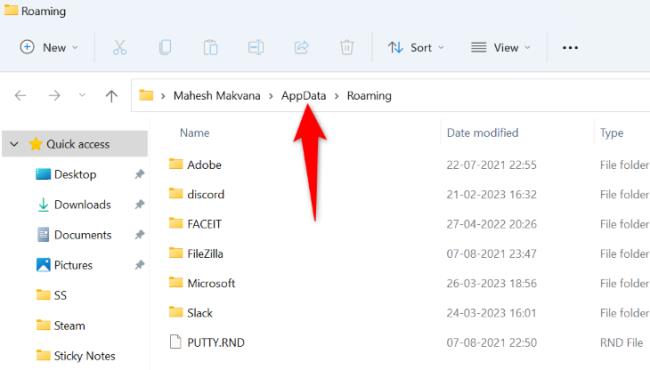
就是這樣。現在您可以看到“AppData”的內容資料夾。您將在這裡主要找到以下三個資料夾:「Local」、「Local」和「Local」。 “本地低”,和「漫遊」。
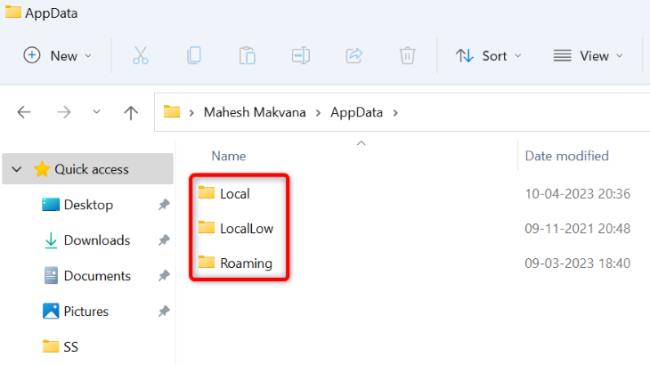
探索多種解決方案以修復 Minecraft 在 Windows 10 和 11 上無法啟動的問題,並了解發生原因。
閱讀我們的指南,按照逐步說明在 Windows 11 和 3D 音訊體驗中啟用空間聲音,提升您的音效體驗!
了解如何在 Windows 11 中找到啟動文件夾的位置,並學會如何添加應用程序以便在啟動時自動運行。
了解 MoUsoCoreWorker.exe 在 Windows 10 中的作用及其安全性。我們將探討這個文件的功能以及如何檢查它。
學會在 Windows 11 上輕鬆重命名藍牙設備,優化您的使用體驗。
處理Windows 11屏幕凍結但鼠標工作問題然後嘗試解決Windows 11隨機凍結的修復程序
您的 Windows 10 系統上是否遇到 UNEXPECTED_STORE_EXCEPTION 錯誤?使用 9 種可行的解決方案解決此 BSOD 錯誤。
您的 SD 卡顯示的大小是否錯誤,請閱讀我們的指南,了解如何輕鬆將 SD 卡恢復到完整容量...
透過這篇更新的文章,了解不同的 DLL 錯誤並了解如何立即修復 DLL 檔案未找到或遺失的錯誤...
修復此應用程式已被阻止以保護您在 Windows 10 中的錯誤。嘗試給出的修復並擺脫此應用程式已被阻止錯誤
![如何在 Windows 11 啟用空間音效?[3種方式] 如何在 Windows 11 啟用空間音效?[3種方式]](https://luckytemplates.com/resources1/c42/image-171-1001202747603.png)




![[9 個修復] Windows 10 上的 UNEXPECTED_STORE_EXCEPTION 錯誤 [9 個修復] Windows 10 上的 UNEXPECTED_STORE_EXCEPTION 錯誤](https://luckytemplates.com/resources1/l1update/image-8670-1220134145786.jpg)

![[11 種方法] 修正 Windows 10 和 11 中的 DLL 錯誤或遺失 DLL 檔案問題 [11 種方法] 修正 Windows 10 和 11 中的 DLL 錯誤或遺失 DLL 檔案問題](https://luckytemplates.com/resources1/l1update/image-5496-1220134145192.png)
