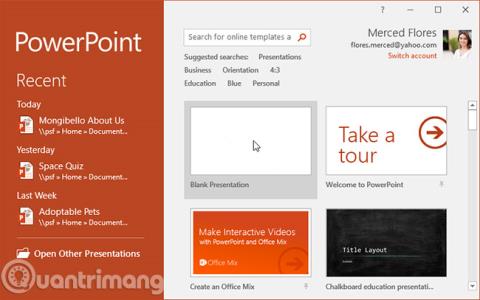PowerPoint ist ein Präsentationsprogramm, mit dem Sie dynamische Folienpräsentationen erstellen können. Diese Präsentationen können Animationen, Bilder, Videos und mehr enthalten. In dieser Lektion lernen Sie, sich in der PowerPoint-Umgebung zurechtzufinden, mit Werkzeugen wie der Multifunktionsleiste, der Symbolleiste für den Schnellzugriff und der Backstage-Ansicht.
Beginnen Sie mit PowerPoint 2016
Lernen Sie PowerPoint 2016
PowerPoint 2016 ähnelt PowerPoint 2013 und PowerPoint 2010. Wenn Sie diese Versionen bereits verwendet haben, wird Ihnen PowerPoint 2016 vertraut vorkommen. Wenn Sie jedoch neu bei PowerPoint sind oder mehr Erfahrung mit älteren Versionen haben, sollten Sie sich zunächst etwas Zeit nehmen, um sich mit der Benutzeroberfläche von PowerPoint 2016 vertraut zu machen.
PowerPoint-Schnittstelle
Wenn Sie PowerPoint zum ersten Mal öffnen, wird der Startbildschirm angezeigt. Von hier aus können Sie eine neue Präsentation erstellen, eine Vorlage auswählen und auf Ihre kürzlich bearbeiteten Präsentationen zugreifen. Suchen Sie auf diesem Startbildschirm nach „Leere Präsentation“ und wählen Sie sie aus, um auf die PowerPoint-Benutzeroberfläche zuzugreifen.

Klicken Sie auf die Schaltflächen im Bildschirm unten, um sich mit der PowerPoint-Benutzeroberfläche vertraut zu machen.

Arbeiten Sie mit der PowerPoint-Umgebung
In der Multifunktionsleiste und der Symbolleiste für den Schnellzugriff finden Sie Befehle zum Ausführen allgemeiner Aufgaben in PowerPoint. Die Backstage-Ansicht bietet Ihnen verschiedene Optionen zum Speichern, Öffnen von Dateien, Drucken und Teilen Ihrer Dokumente.
Schleife
PowerPoint verwendet ein Multifunktionsleistensystem mit Registerkarten anstelle herkömmlicher Menüs. Die Multifunktionsleiste enthält viele Registerkarten, jede Registerkarte verfügt über viele Befehlsgruppen. Beispielsweise enthält die Gruppe „Schriftart“ auf der Registerkarte „ Startseite “ Befehle zum Formatieren von Text in Ihrem Dokument.

Einige Gruppen haben auch einen kleinen Pfeil in der unteren rechten Ecke, auf den Sie klicken können, um weitere Optionen anzuzeigen.

Blenden Sie die Multifunktionsleiste ein und aus
Das Menüband ist so konzipiert, dass es sich an Ihre aktuelle Aufgabe anpasst. Sie können es jedoch minimieren, wenn Sie feststellen, dass es zu viel Platz auf dem Bildschirm einnimmt. Klicken Sie auf den Pfeil mit den Multifunktionsleisten-Anzeigeoptionen in der oberen rechten Ecke der Multifunktionsleiste, um das Dropdown-Menü anzuzeigen.

- Multifunktionsleiste automatisch ausblenden: Mit der Option „Automatisch ausblenden“ wird Ihre Arbeitsmappe im Vollbildmodus angezeigt und die Multifunktionsleiste vollständig ausgeblendet. Um die Multifunktionsleiste anzuzeigen, klicken Sie oben auf dem Bildschirm auf den Befehl „ Multifunktionsleiste erweitern“ .
- Tabs anzeigen: Diese Option blendet alle Befehlsgruppen aus, wenn sie nicht verwendet werden, die Tabs bleiben jedoch weiterhin sichtbar. Um die Multifunktionsleiste anzuzeigen, klicken Sie einfach auf eine Registerkarte.
- Registerkarten und Befehle anzeigen : Diese Option maximiert die gesamte Multifunktionsleiste. Alle Registerkarten und Befehle werden sichtbar sein. Diese Option ist standardmäßig ausgewählt, wenn Sie PowerPoint zum ersten Mal öffnen.
Nutzen Sie die Tell-Me-Funktion
Wenn Sie Schwierigkeiten haben, den gewünschten Befehl zu finden, kann Ihnen die Tell Me- Funktion helfen. Es funktioniert wie eine normale Suchleiste: Geben Sie ein, wonach Sie suchen, und eine Liste mit Optionen wird angezeigt. Sie können den Befehl dann direkt aus dem Menü verwenden, ohne ihn in der Multifunktionsleiste suchen zu müssen.

Schnellzugriffsleiste
Die Symbolleiste für den Schnellzugriff befindet sich direkt über der Multifunktionsleiste und ermöglicht Ihnen den Zugriff auf allgemeine Befehle, unabhängig davon, welche Registerkarte ausgewählt ist. Standardmäßig sind die Befehle „Speichern“, „Rückgängig“, „Wiederherstellen“ und „Von Anfang an beginnen“ enthalten. Sie können je nach Ihren Vorlieben weitere Befehle hinzufügen.
So fügen Sie der Symbolleiste für den Schnellzugriff Befehle hinzu:
1. Klicken Sie auf den Dropdown-Pfeil rechts neben der Symbolleiste für den Schnellzugriff.

2. Wählen Sie im Dropdown-Menü den Befehl aus, den Sie hinzufügen möchten. Um weitere Befehle auszuwählen, wählen Sie „Weitere Befehle“.

3. Dieser Befehl wird zur Symbolleiste für den Schnellzugriff hinzugefügt.

Lineale, Hilfslinien und Gitternetzlinien
PowerPoint enthält mehrere Tools zum Organisieren und Anordnen von Inhalten in Ihrer Präsentation, darunter Lineal, Hilfslinien und Gitternetzlinien. Diese Tools erleichtern das Ausrichten von Objekten in Präsentationen. Klicken Sie einfach auf die Kontrollkästchen in der Gruppe „Anzeigen“ auf der Registerkarte „Ansicht“, um diese Werkzeuge ein- und auszublenden.

Zoom und andere Ansichtsoptionen
PowerPoint verfügt über eine Vielzahl von Anzeigeoptionen, die das Erscheinungsbild Ihrer Präsentation verändern. Sie können wählen, ob Sie Ihre Präsentation in der Normalansicht, der Foliensortierungsansicht, der Leseansicht oder der Diashow-Ansicht anzeigen möchten . Sie können auch hinein- und herauszoomen, um die Lesbarkeit Ihrer Präsentation zu verbessern.
Folienansicht wechseln
Der Wechsel zwischen verschiedenen Folienansichten ist einfach. Suchen Sie einfach den gewünschten Folienansichtsbefehl in der unteren rechten Ecke des PowerPoint-Fensters und wählen Sie ihn aus.

Vergrößern und verkleinern
Klicken Sie zum Vergrößern oder Verkleinern auf den Zoom-Schieberegler in der unteren rechten Ecke des PowerPoint-Fensters und ziehen Sie ihn. Sie können auch die Befehle „+“ oder „-“ zum Vergrößern oder Verkleinern auswählen. Die Zahl neben dem Schieberegler zeigt das aktuelle Zoomverhältnis, auch Zoomstufe genannt.

Blick hinter die Kulissen
Die Backstage- Ansicht bietet Ihnen verschiedene Optionen zum Speichern, Öffnen, Drucken und Teilen Ihrer Präsentation. Um auf die Backstage-Ansicht zuzugreifen, klicken Sie im Menüband auf die Registerkarte „Datei“ .

Klicken Sie auf die Schaltflächen in der Interaktion unten, um mehr über die Verwendung der Backstage-Ansicht zu erfahren.

Üben!
1. Öffnen Sie PowerPoint 2016 und erstellen Sie eine leere Präsentation.
2. Ändern Sie die Anzeigeoptionen der Multifunktionsleiste in „ Registerkarten anzeigen“.
3. Klicken Sie auf den Dropdown-Pfeil neben der Symbolleiste für den Schnellzugriff und fügen Sie die Befehle „Neu“, „Schnelldruck “ und „Rechtschreibung“ hinzu.
4. Geben Sie in der Tell-Me-Leiste „Shape“ ein und drücken Sie die Eingabetaste.
5. Wählen Sie eine Form aus dem Menü und doppelklicken Sie irgendwo auf Ihrer Folie.
6. Zeigen Sie das Lineal- Werkzeug an , falls es noch nicht angezeigt wird.
7. Vergrößern Sie die Präsentation auf 120 % Größe.
8. Wenn Sie fertig sind, sieht Ihre Präsentation so aus:

9. Ändern Sie die Anzeigeoptionen der Multifunktionsleiste wieder in den Modus „Registerkarten und Befehle anzeigen“ .
Mehr sehen: