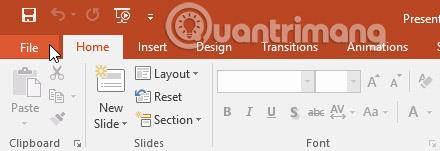PowerPoint- Dateien werden Präsentationen genannt. Wenn Sie ein neues Projekt in PowerPoint starten, müssen Sie eine neue Präsentation erstellen, entweder vollständig aktualisiert oder anhand einer Vorlage. Sie müssen auch wissen, wie Sie eine vorhandene Präsentation öffnen.
Erstellen und öffnen Sie Präsentationen in PowerPoint 2016
So erstellen Sie eine neue Präsentation
Wenn Sie ein neues Projekt in PowerPoint starten, möchten Sie oft mit einer neuen, leeren Präsentation beginnen.
1. Wählen Sie die Registerkarte „Datei“ , um zur Backstage-Ansicht zu gelangen .

2. Wählen Sie auf der linken Seite des Fensters „Neu“ und klicken Sie dann auf „Leere Präsentation“.

3. Eine neue Präsentation wird angezeigt.
So erstellen Sie eine neue Präsentation aus einer Vorlage
Eine Vorlage ist eine vorgefertigte Präsentation, mit der Sie schnell neue Inhalte erstellen können. Vorlagen enthalten häufig benutzerdefinierte Formatierungen und Designs, sodass Sie beim Starten eines neuen Projekts viel Zeit und Mühe sparen können.
1. Klicken Sie auf die Registerkarte „Datei“ , um auf die Backstage-Ansicht zuzugreifen , und wählen Sie dann „Neu“ aus.
2. Sie können auf die vorgeschlagene Suche klicken, um nach Vorlagen zu suchen, oder die Suchleiste verwenden, um spezifischere Inhalte zu finden. Im Beispiel in diesem Artikel durchsuchen wir die Schlüsselworttabelle.

3. Wählen Sie eine Vorlage zur Überprüfung aus.

4. Es erscheint eine Vorschau der Vorlage mit zusätzlichen Informationen zur Verwendung der Vorlage.
5. Klicken Sie auf Erstellen , um die ausgewählte Vorlage zu verwenden.
6. Eine neue Präsentation mit der ausgewählten Vorlage wird angezeigt.
Es ist wichtig zu beachten, dass nicht alle Vorlagen von Microsoft erstellt wurden. Viele Vorlagen werden von Drittanbietern und sogar einzelnen Benutzern erstellt, sodass einige Vorlagen möglicherweise eine bessere Leistung erbringen als andere.
So öffnen Sie eine vorhandene Präsentation
Zusätzlich zum Erstellen einer neuen Präsentation müssen Sie häufig eine zuvor gespeicherte Präsentation öffnen.
1. Wählen Sie die Registerkarte „Datei“ , um zur Backstage -Ansicht zu wechseln, und klicken Sie dann auf „Öffnen“.

2. Klicken Sie auf Durchsuchen. Darüber hinaus können Sie OneDrive auswählen , um auf Ihrem OneDrive gespeicherte Dateien zu öffnen.

3. Das Dialogfeld „Öffnen“ wird angezeigt. Suchen Sie Ihre Präsentation, wählen Sie sie aus und klicken Sie dann auf „Öffnen“.

Die meisten Funktionen in Microsoft Office, einschließlich PowerPoint, sind auf das Speichern und Teilen von Dokumenten online ausgerichtet. Dies geschieht mit OneDrive , einem Online-Speicherplatz für Ihre Dokumente und Dateien. Wenn Sie OneDrive verwenden möchten, stellen Sie sicher, dass Sie mit Ihrem Microsoft-Konto bei PowerPoint angemeldet sind .
So pinnen Sie eine Präsentation
Wenn Sie häufig an derselben Präsentation arbeiten, können Sie sie für einen einfachen Zugriff in der Backstage-Ansicht anheften.
1. Wählen Sie die Registerkarte „Datei“ , um zur Backstage -Ansicht zu wechseln, und klicken Sie dann auf „Öffnen“. Ihre letzten Präsentationen werden angezeigt.
2. Bewegen Sie den Mauszeiger über die Präsentation, die Sie anheften möchten, und klicken Sie dann auf das Anheftsymbol.

3. Die Präsentation wird in der Liste „Letzte Präsentationen“ angezeigt , bis die Fixierung aufgehoben wird. Um eine Präsentation zu lösen, klicken Sie erneut auf das Pin-Symbol.

Kompatibilitätsmodus
Manchmal müssen Sie möglicherweise mit Präsentationen arbeiten, die in früheren Versionen von PowerPoint erstellt wurden, z. B. PowerPoint 2003 oder PowerPoint 2000. Wenn Sie diese Arten von Präsentationen öffnen, werden sie im Kompatibilitätsmodus angezeigt. (Kompatibel).
Im Kompatibilitätsmodus werden bestimmte Funktionen deaktiviert, sodass Sie nur auf Befehle zugreifen können, die sich in dem Programm befinden, das zum Erstellen der Präsentation verwendet wurde. Wenn Sie beispielsweise eine in PowerPoint 2003 erstellte Präsentation öffnen, können Sie nur die in PowerPoint 2003 enthaltenen Registerkarten und Befehle verwenden.
Im Bild unten sehen Sie oben im Fenster ein Zeichen dafür, dass sich die Präsentation im Kompatibilitätsmodus befindet. Dadurch werden einige Funktionen in PowerPoint 2016 deaktiviert, einschließlich neuerer Arten von Folienübergängen.

Um den Kompatibilitätsmodus zu verlassen, müssen Sie die Präsentation in den aktuellen Versionstyp konvertieren. Wenn Sie jedoch mit anderen zusammenarbeiten und diese nur Zugriff auf die alte Version von PowerPoint haben, belassen Sie die Präsentation am besten im Kompatibilitätsmodus, damit sich die Formatierung nicht ändert.
Auf der Support-Seite von Microsoft erfahren Sie mehr darüber, welche Funktionen im Kompatibilitätsmodus deaktiviert sind.
So konvertieren Sie Präsentationen
Wenn Sie Zugriff auf alle Funktionen von PowerPoint 2016 wünschen, können Sie Ihre Präsentation in das Dateiformat 2016 konvertieren.
Beachten Sie, dass das Konvertieren von Dateien zu einigen Änderungen am ursprünglichen Layout der Präsentation führen kann.
1. Klicken Sie auf die Registerkarte „ Datei “, um auf die Backstage-Ansicht zuzugreifen .

2. Suchen Sie den Befehl „Konvertieren“ und wählen Sie ihn aus .

3. Das Dialogfeld „Speichern unter“ wird angezeigt. Wählen Sie den Speicherort aus, an dem Sie die Präsentation speichern möchten, geben Sie einen Dateinamen ein und klicken Sie auf Speichern.
4. Die Präsentation wird in den neuesten Dateityp konvertiert.
Üben!
1. Öffnen Sie hier die Beispiel-Übungspräsentation .
2. Beachten Sie, dass die Präsentation im Kompatibilitätsmodus geöffnet wird. Konvertieren Sie es in das Dateiformat 2016. Wenn ein Dialogfeld angezeigt wird, in dem Sie gefragt werden, ob Sie die Datei schließen und erneut öffnen möchten, um die neuen Funktionen anzuzeigen, wählen Sie „ Ja“.
3. Pinnen Sie in der Backstage- Ansicht eine Datei oder einen Ordner an.
Mehr sehen: