So erstellen Sie professionell und einfach eine Wandzeitung 11-20 in Word

Erfahren Sie, wie Sie mit Microsoft Word ganz einfach eine schöne Wandzeitung erstellen können, um Lehrer am 20. November zu ehren.
Wenn Sie Befehle in der Multifunktionsleisten-Symbolleiste in Word verwenden, wird ein Popup-Dialogfeld auf dem Bildschirm angezeigt, wenn Sie mit der Maus darüber fahren. Das ist ScreenTip .
ScreenTip sind Hinweise und kurze Anweisungen zu den Funktionen oder Aufgaben von Programmsymbolen. Wenn Sie mit der Maus über Symbole fahren und eine Funktion in Office auswählen, wird in der QuickInfo standardmäßig ein erweiterter Anzeigemodus angezeigt (mit zusätzlichen ausführlichen Erläuterungen zur Funktion). Sie können das Ausblenden anpassen oder den normalen oder erweiterten Anzeigemodus von ScreenTip wählen .
Im folgenden Artikel zeigt Ihnen LuckyTemplates, wie Sie die QuickInfo in Word 2013 deaktivieren (ausschalten) .

Um die QuickInfo in Word 2013 zu deaktivieren (auszuschalten), klicken Sie zunächst auf die Registerkarte „Datei“ .
Klicken Sie auf dem Bildschirm auf die Option „Optionen“ , die sich in der Liste der Elemente im linken Bereich befindet.
Standardmäßig ist im Dialogfeld „Word-Optionen“ die Option „Allgemein“ aktiviert. Alternativ können Sie in der Liste der Bereichselemente auf der linken Seite auf die Option „Allgemein“ klicken . Wählen Sie im Abschnitt „ScreenTip-Stil“ im Abschnitt „Benutzeroberflächenoptionen“ die Option „ ScreenTips nicht anzeigen“ aus .

Standardmäßig ist die Option Funktionsbeschreibungen in QuickInfos anzeigen im Abschnitt „ScreenTip-Stil“ verfügbar . Diese Option zeigt erweiterte QuickInfos an (z. B. das Anzeigen von Bildern...), enthält eine Befehlsbeschreibung und kann Bilder, Verknüpfungen und Hyperlinks enthalten, die den Befehl unterstützen.
Wenn Sie die Option „Funktionsbeschreibungen nicht in QuickInfos anzeigen“ auswählen , wird die QuickInfo weiterhin angezeigt, zeigt jedoch nur den Befehlsnamen an und kann zusätzliche Tastaturkürzel für den Befehl anzeigen.
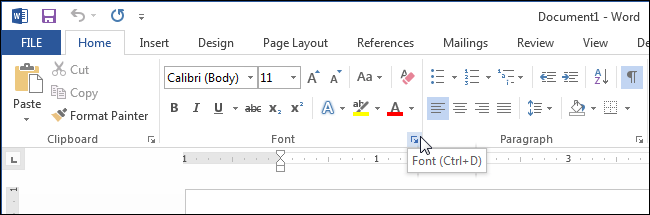
Sie können sich beziehen auf:
Erfahren Sie, wie Sie mit Microsoft Word ganz einfach eine schöne Wandzeitung erstellen können, um Lehrer am 20. November zu ehren.
Möchten Sie eine Schwarzweißformatierung auf Ihr Dokument anwenden? Sie möchten den in Word festgelegten Linienstil (einfach) ausprobieren. Die folgenden Anweisungen können Ihnen helfen.
Mit SmartArt können Sie Informationen grafisch vermitteln, anstatt nur Text zu verwenden. Unten finden Sie ein Tutorial zum Erstellen von SmartArt-Grafiken in Word 2016. Bitte lesen Sie es!
Wenn Sie ein Word-Dokument freigeben, möchten Sie wahrscheinlich keine vertraulichen persönlichen Informationen angeben oder möchten, dass andere Ihre Dokumentdatei bearbeiten. Glücklicherweise verfügt Word 2016 über integrierte Funktionen zum Überprüfen und Schützen von Dokumenten. Bitte folgen Sie dem folgenden Artikel, um Einzelheiten zur Vorgehensweise zu erfahren.
Wenn Sie von jemandem gebeten werden, ein Dokument auf Papier zu überprüfen oder zu bearbeiten, müssen Sie mit einem Rotstift falsch geschriebene Wörter hervorheben und daneben Kommentare hinzufügen. Bei Word-Dokumenten können Sie dazu jedoch die Funktionen „Änderungen und Kommentare verfolgen“ verwenden. Heute zeigt Ihnen LuckyTemplates, wie Sie diese beiden Funktionen in Word 2016 nutzen können!
Letztes Jahr erwarb Microsoft LinkedIn für 26 Milliarden US-Dollar und versprach, dieses soziale Netzwerk für die Jobsuche mit der Office-Suite zu kombinieren. Und das Ergebnis ist da.
Textfelder Textfelder können nützlich sein, um die Aufmerksamkeit des Lesers auf einen bestimmten Text zu lenken. Bitte beachten Sie, wie Sie Textfelder und WordArt in Word 2013 einfügen!
Sie können Ihrem Dokumenttext verschiedene Formen hinzufügen, darunter Pfeile, Legenden/Dialoge, Quadrate, Sterne und Diagrammformen. Bitte beachten Sie die Zeichnungen und wie Sie Effekte für Zeichnungen in Word 2013 erstellen!
Das Formatieren von Bildern in Word ist nicht schwierig. Sie können den Bildstil oval und mehr formatieren. Hier erfahren Sie, was Sie über das Formatieren von Bildern in Word wissen müssen.
Jedes Mal, wenn Sie Word verwenden, machen Sie sich häufig Sorgen über Tippfehler oder falsche Grammatik (wenn Sie Englisch oder andere Sprachen verwenden). Machen Sie sich jedoch überhaupt keine Sorgen, denn Word bietet eine Reihe hilfreicher Prüffunktionen – einschließlich Grammatik- und Rechtschreibprüfung Sie erstellen professionelle, fehlerfreie Dokumente.








