So erstellen Sie professionell und einfach eine Wandzeitung 11-20 in Word

Erfahren Sie, wie Sie mit Microsoft Word ganz einfach eine schöne Wandzeitung erstellen können, um Lehrer am 20. November zu ehren.
Wandzeitungen sind ein unverzichtbarer Bestandteil der Feierlichkeiten zum 20. November an Schulen im ganzen Land. Um ihren Dank an die Lehrer auszudrücken, gestalten Generationen von Schülern in diesen Tagen oft Wandzeitungen.
Mit der Weiterentwicklung der Technologie können Sie Wandzeitungen jetzt direkt in Microsoft Word erstellen, ganz einfach und schön, ganz wie bei professionellen Künstlern. Im Folgenden finden Sie eine detaillierte Schritt-für-Schritt-Anleitung zum Erstellen einer Wandzeitung.
| Schritt | Beschreibung | Bild |
|---|---|---|
| 1 | Starte deinen Computer und öffne Microsoft Word. | 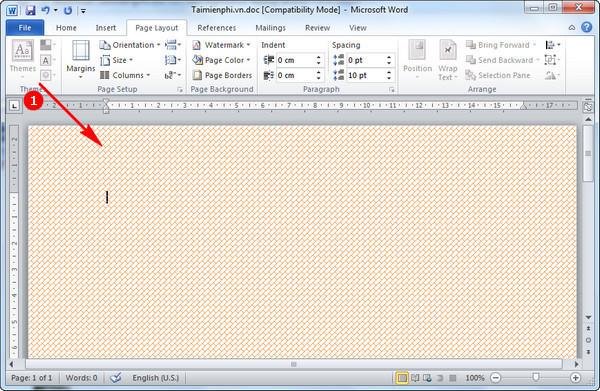 |
| 2 | Gestalte einen Hinterggrund für deine Wandzeitung in Word. |  |
| 3 | Füge einen eleganten Rand mit Blumen oder Bordüren hinzu, um die Visualität zu verbessern. | 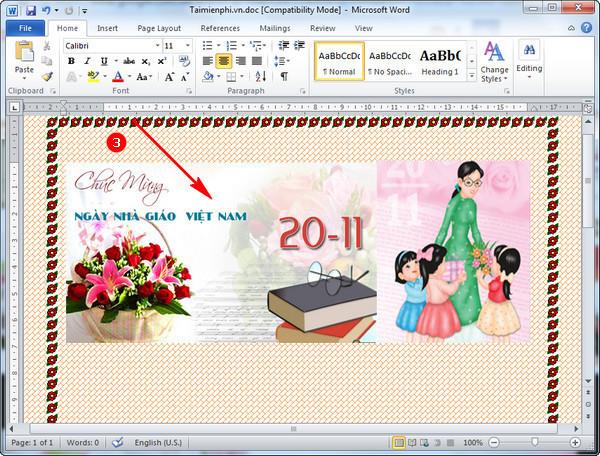 |
| 4 | Suche nach Hintergrundbildern mit dem Thema „11/20“ und füge sie hinzu, um eine einladende Atmosphäre zu schaffen. |  |
| 5 | Wähle die geeignete Schriftart, um deine Botschaften und Wünsche an die Lehrer zu schreiben. | 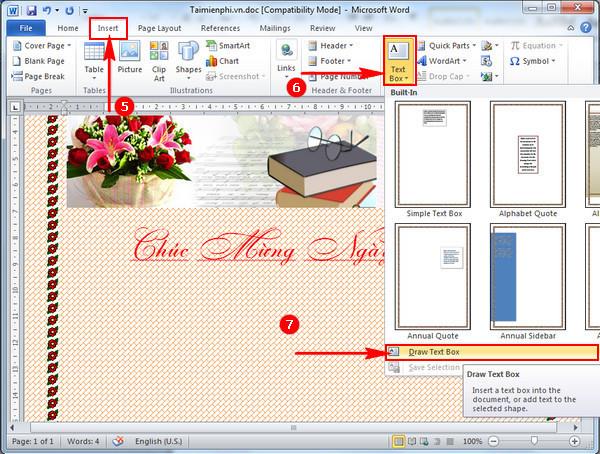 |
| 6 | Füge Inhalte wie Artikel und Gedichte hinzu, um die Wandzeitung lebendig zu gestalten. | 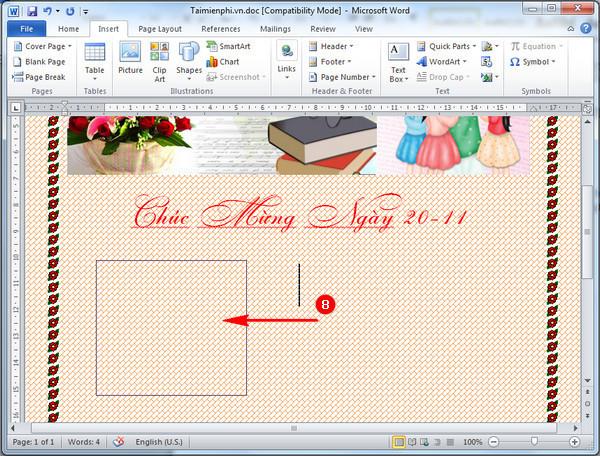 |
| 7 | Gestalte Textfelder für Gedichte und Rätsel, um die Wandzeitung interessanter zu machen. |  |
| 8 | Wähle einen ansprechenden Stil für deine Textfelder unter der Registerkarte „Format“. | 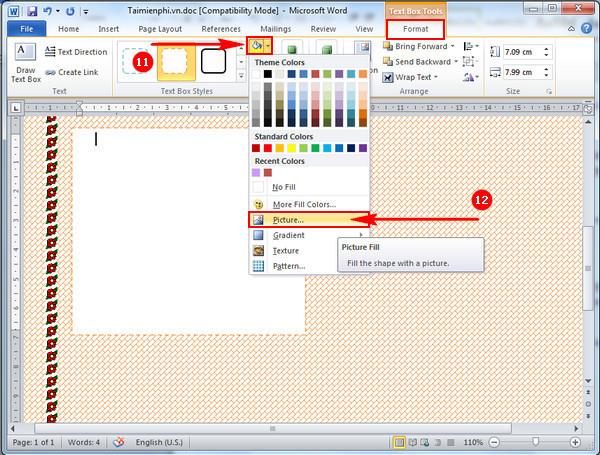 |
| 9 | Füge passende Gedichte oder Verse hinzu, die zu den Hintergrundbildern passen. | 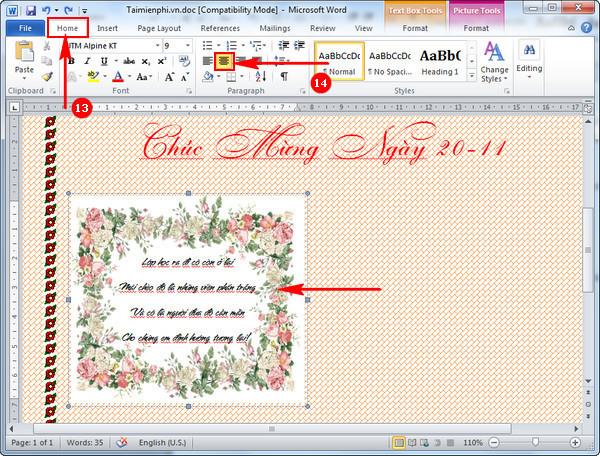 |
| 10 | Begrenze den Leerraum beim Schreiben, indem du den Text zentriert und gut strukturiert platzierst. |  |
Das ist das Endergebnis nach der Gestaltung einer Wandzeitung in Microsoft Word.
In diesem Artikel haben wir Ihnen gezeigt, wie Sie mit Microsoft Word auf einfache und effektive Weise eine professionelle Wandzeitung erstellen können. Wir hoffen, dass Ihnen dieser Leitfaden bei der Erstellung kreativer Zeitungsvorlagen für Lehrer hilft. Verwenden Sie diese Methode am besten in Word 2007 oder höher für optimale Ergebnisse.
Ich wünsche Ihnen viel Erfolg!
Erfahren Sie, wie Sie mit Microsoft Word ganz einfach eine schöne Wandzeitung erstellen können, um Lehrer am 20. November zu ehren.
Möchten Sie eine Schwarzweißformatierung auf Ihr Dokument anwenden? Sie möchten den in Word festgelegten Linienstil (einfach) ausprobieren. Die folgenden Anweisungen können Ihnen helfen.
Mit SmartArt können Sie Informationen grafisch vermitteln, anstatt nur Text zu verwenden. Unten finden Sie ein Tutorial zum Erstellen von SmartArt-Grafiken in Word 2016. Bitte lesen Sie es!
Wenn Sie ein Word-Dokument freigeben, möchten Sie wahrscheinlich keine vertraulichen persönlichen Informationen angeben oder möchten, dass andere Ihre Dokumentdatei bearbeiten. Glücklicherweise verfügt Word 2016 über integrierte Funktionen zum Überprüfen und Schützen von Dokumenten. Bitte folgen Sie dem folgenden Artikel, um Einzelheiten zur Vorgehensweise zu erfahren.
Wenn Sie von jemandem gebeten werden, ein Dokument auf Papier zu überprüfen oder zu bearbeiten, müssen Sie mit einem Rotstift falsch geschriebene Wörter hervorheben und daneben Kommentare hinzufügen. Bei Word-Dokumenten können Sie dazu jedoch die Funktionen „Änderungen und Kommentare verfolgen“ verwenden. Heute zeigt Ihnen LuckyTemplates, wie Sie diese beiden Funktionen in Word 2016 nutzen können!
Letztes Jahr erwarb Microsoft LinkedIn für 26 Milliarden US-Dollar und versprach, dieses soziale Netzwerk für die Jobsuche mit der Office-Suite zu kombinieren. Und das Ergebnis ist da.
Textfelder Textfelder können nützlich sein, um die Aufmerksamkeit des Lesers auf einen bestimmten Text zu lenken. Bitte beachten Sie, wie Sie Textfelder und WordArt in Word 2013 einfügen!
Sie können Ihrem Dokumenttext verschiedene Formen hinzufügen, darunter Pfeile, Legenden/Dialoge, Quadrate, Sterne und Diagrammformen. Bitte beachten Sie die Zeichnungen und wie Sie Effekte für Zeichnungen in Word 2013 erstellen!
Das Formatieren von Bildern in Word ist nicht schwierig. Sie können den Bildstil oval und mehr formatieren. Hier erfahren Sie, was Sie über das Formatieren von Bildern in Word wissen müssen.
Jedes Mal, wenn Sie Word verwenden, machen Sie sich häufig Sorgen über Tippfehler oder falsche Grammatik (wenn Sie Englisch oder andere Sprachen verwenden). Machen Sie sich jedoch überhaupt keine Sorgen, denn Word bietet eine Reihe hilfreicher Prüffunktionen – einschließlich Grammatik- und Rechtschreibprüfung Sie erstellen professionelle, fehlerfreie Dokumente.









Kira die Bastlerin -
Das sind wirklich nützliche Ratschläge. Ich habe auch von einem Freund gehört, dass man die Farben gut kombinieren sollte.
Jonas B. -
Gerade ausprobiert und es ist wirklich einfach! Ich hätte nicht gedacht, dass man mit Word so kreative Ergebnisse erzielen kann. Toll
Sofia H. -
Danke für die Anleitung! Ich werde es ausprobieren. Könnten Sie vielleicht mehr über das Design von Wandzeitungen sprechen
David aus Mannheim -
Ich freue mich, diese Anleitung gefunden zu haben! Eine Wandzeitung kann so viele Informationen auf einen Blick präsentieren! Optimal für meine nächste Präsentation.
Max Schmidt -
Ich finde den Tipp mit den Vorlagen super! So kann man viel Zeit sparen. Hat jemand Erfahrung mit grafischen Elementen in Word?
Hanna die Kreative -
Ich finde Wandzeitungen eine tolle Möglichkeit, Informationen zu präsentieren. Vielleicht könnte ich mal eine für unser Team erstellen?
Lina Müller -
Wow, dieser Artikel über die Erstellung einer Wandzeitung in Word ist echt hilfreich! Ich habe schon lange nach einer einfachen Anleitung gesucht. Danke dafür
Tommy23 -
Die Tipps sind klasse! Ich habe bereits zwei Wandzeitungen erstellt, und mit Word geht's wirklich viel einfacher. Grüße aus Berlin
Anna F. -
Ich habe eine Frage! Kann ich auch Bilder aus dem Internet einfügen, und wenn ja, muss ich auf Urheberrechte achten?
Paul H. -
Ich habe schon eine Wandzeitung erstellt und es hat viel Spaß gemacht! Sehr empfehlenswert für Schulprojekte
Fritz der Entdecker -
Ich bin froh, dass ich über diesen Artikel gestolpert bin. Super hilfreiche Tipps! Jetzt kann ich meine Projekte besser präsentieren. Danke
Alice2023 -
Das klingt interessant! Ich habe noch nie eine Wandzeitung gemacht. Hat jemand gute Beispiele oder Tipps