So erstellen Sie professionell und einfach eine Wandzeitung 11-20 in Word

Erfahren Sie, wie Sie mit Microsoft Word ganz einfach eine schöne Wandzeitung erstellen können, um Lehrer am 20. November zu ehren.
Aufzählungszeichen und Nummerierungslisten werden in Dokumenten verwendet , um Text zu organisieren, aufzulisten und hervorzuheben . In diesem vollständigen Tutorial- Artikel für Word 2013 – Teil 10 erfahren Sie, wie Sie vorhandene Aufzählungszeichen verwenden, neue Aufzählungszeichen und Zahlen einfügen, Aufzählungszeichensymbole auswählen und mehrstufige Listen formatieren.
Bitte beachten Sie das Video- Listenformat (Aufzählungszeichen und Nummerierung) in Word 2013:
Inhaltsverzeichnis
1. Markieren Sie den Text, den Sie als Liste formatieren möchten.

2. Klicken Sie auf der Registerkarte „Startseite“ auf den Dropdown-Pfeil neben dem Befehl „Aufzählungszeichen“ . Es erscheint ein Menü mit Aufzählungsstilen.

3. Bewegen Sie den Mauszeiger über die verschiedenen Aufzählungszeichenstile. Ein Entwurf dieses Aufzählungszeichenstils wird im Text angezeigt. Wählen Sie dann den Aufzählungsstil aus, den Sie verwenden möchten.

4. Der Text wird als Liste mit Absatzmarkierungen formatiert.


Wenn Sie Text mit einer nummerierten Liste einrichten müssen, bietet Word mehrere Nummernanpassungen. Sie können Ihre Liste mit Zahlen, Buchstaben oder römischen Ziffern formatieren.
1. Wählen Sie den Text aus, den Sie entsprechend der Nummernstilliste formatieren möchten.

2. Klicken Sie auf der Registerkarte „Startseite“ auf den Dropdown-Pfeil für den Befehl „Nummerierung“ . Eine Liste mit Zahlenstilen wird angezeigt.

3. Bewegen Sie den Mauszeiger über die einzelnen Zahlentypen. Der Text ändert sich entsprechend dem entsprechenden Listenstil. Wählen Sie den Stil aus, den Sie verwenden möchten.

4. Der Text wird als Zahlenliste formatiert.

Wenn Sie eine Liste neu nummerieren möchten, bietet Word die Option „Bei 1 neu starten“ an . Hier können Sie eine Liste mit Zahlen oder Buchstaben anwenden.
1. Klicken Sie mit der rechten Maustaste auf das Listenelement, das Sie neu nummerieren möchten, und wählen Sie dann im angezeigten Menü die Option „Bei 1 neu starten“ aus.

2. Diese Liste wird neu nummeriert.

Durch die Erstellung einer Aufzählungsoberfläche in der Liste können Sie feste Elemente hervorheben und die Liste personalisieren. Word 2013 bietet Ihnen die Möglichkeit, Aufzählungszeichen auf viele Arten zu formatieren, z. B. durch die Verwendung von Symbolen, verschiedenen Farben oder das Hochladen von Bildern als Aufzählungszeichen.
1. Wählen Sie eine vorhandene Liste aus, die Sie formatieren möchten.

2. Klicken Sie auf der Registerkarte „Startseite“ auf den Abwärtspfeil neben dem Befehl „Aufzählungszeichen“ . Wählen Sie im Dropdown-Menü die Option „Neues Aufzählungszeichen definieren“ aus.

3. Das Fenster „Neues Aufzählungszeichen definieren“ wird angezeigt. Klicken Sie auf die Schaltfläche Symbol.

4. Das Dialogfeld „Symbol“ wird angezeigt.
5. Klicken Sie auf das Dropdown-Feld Schriftart und wählen Sie eine Schriftart aus. Wingdings- und Symbol- Schriftarten sind eine gute Wahl, da sie viele nützliche Symbole enthalten.
6. Wählen Sie das gewünschte Symbol aus und drücken Sie dann OK .

7. Das Symbol wird im Abschnitt „Vorschau“ des Dialogfelds „ Neues Aufzählungszeichen definieren“ angezeigt . Wählen Sie dann OK.
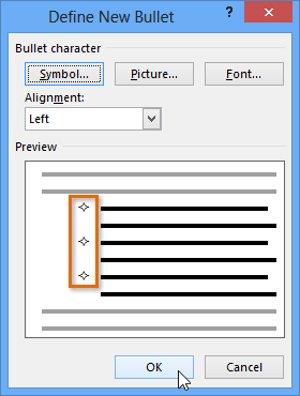
8. Aufzählungszeichen werden in der Liste angezeigt.
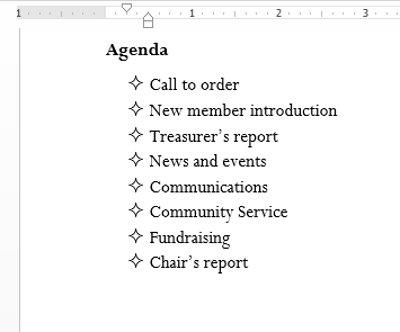
1. Wählen Sie eine vorhandene Liste aus, die Sie formatieren möchten.

2. Klicken Sie auf der Registerkarte „Startseite“ auf den Abwärtspfeil neben dem Befehl „Aufzählungszeichen“ . Wählen Sie im Dropdown-Menü die Option „Neues Aufzählungszeichen definieren“ aus.

3. Das Dialogfeld „Neues Aufzählungszeichen definieren“ wird angezeigt. Klicken Sie auf die Schaltfläche „Schriftart“ .

4. Das Dialogfeld „Schriftart“ wird angezeigt. Klicken Sie auf das Dropdown-Feld „Schriftfarbe“ . Ein Textfarbenmenü wird angezeigt.
5. Wählen Sie die gewünschte Farbe aus und klicken Sie auf OK .

6. Die Farbe des Aufzählungszeichens wird im Abschnitt „Vorschau“ des Dialogfelds „Neues Aufzählungszeichen definieren“ angezeigt . OK klicken .

7. Die Farbe der Aufzählungszeichen in der Liste ändert sich.
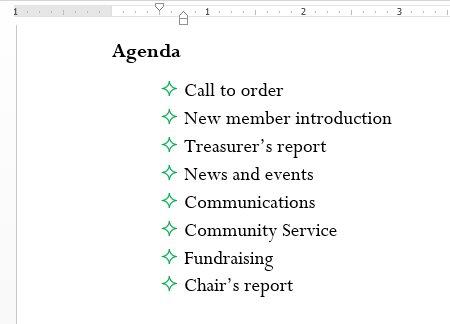
1. Wählen Sie eine vorhandene Liste aus, die Sie formatieren möchten.

2. Klicken Sie auf der Registerkarte „Startseite“ auf den Dropdown-Pfeil neben dem Befehl „Aufzählungszeichen“ . Wählen Sie im Dropdown-Menü die Option „Neues Aufzählungszeichen definieren ...“ aus.

3. Das Dialogfeld „Neues Aufzählungszeichen definieren“ wird angezeigt. Klicken Sie auf die Schaltfläche „Bild“ .

4. Das Dialogfeld „ Bilder einfügen“ wird angezeigt. Von hier aus können Sie Bilddateien finden, die auf Ihrem Computer oder in Ihrem OneDrive ( früher bekannt als SkyDrive ) gespeichert sind, oder Sie können die Suchfelder verwenden, um online nach Bildern zu suchen.
5. Im folgenden Beispiel klicken wir auf Durchsuchen , um ein auf dem Computer gespeichertes Bild zu suchen .
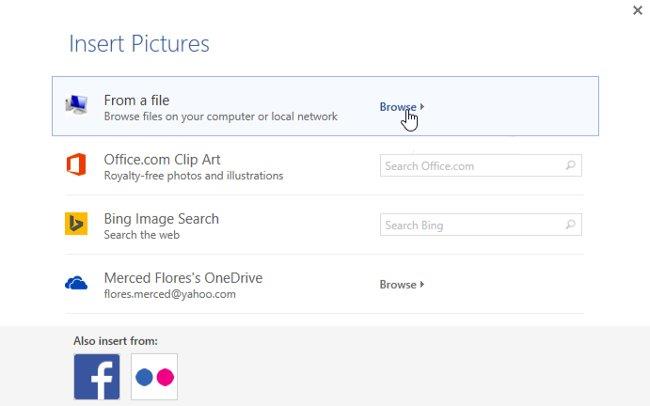
6. Das Dialogfeld „Bild einfügen“ wird angezeigt. Suchen Sie die gewünschte Bilddatei, wählen Sie sie aus und klicken Sie dann auf Einfügen.

7. Das Bild wird im Abschnitt „Vorschau“ des Dialogfelds „ Neues Aufzählungszeichen definieren“ angezeigt . OK klicken .
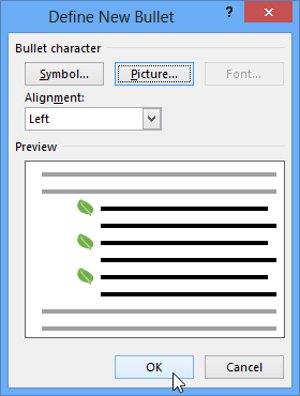
8. Das Bild wird in der Liste angezeigt.

Mit Listen mit mehreren Ebenen können Sie Listen mit vielen verschiedenen Ebenen erstellen. Jede nummerierte und nummerierte Liste kann mit der Tab- Taste in eine mehrstufige Liste umgewandelt werden .

1. Platzieren Sie die Einfügemarke am Anfang der Zeile, die Sie verschieben möchten.
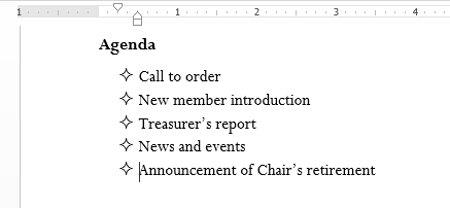
2. Drücken Sie die Tab- Taste , um den Zeileneinzug zu vergrößern. Die Linie wird nach rechts verschoben.

Sie können Einstellungen auf Listenebene festlegen, indem Sie die Einzugsgröße vergrößern oder verkleinern. Es gibt verschiedene Möglichkeiten, die Einrückungsebene wie folgt anzupassen:


Darüber hinaus können Sie die Einzugsebene des Texts auch erhöhen oder verringern, indem Sie die Einfügemarke an einer beliebigen Stelle in der Zeile platzieren und dann auf den Befehl „Einzug vergrößern “ oder „Einzug verringern“ klicken .

Beim Formatieren einer Liste mit mehreren Ebenen verwendet Word den Standardstil für Aufzählungszeichen. Um den Stil einer mehrstufigen Liste zu ändern, wählen Sie die Liste aus und klicken Sie dann auf der Registerkarte „Startseite“ auf den Befehl „Mehrstufige Liste“ .

Weitere Informationen: Word 2013: Anweisungen zur Verwendung von Microsoft-Konten und OneDrive
Spaß haben!
Erfahren Sie, wie Sie mit Microsoft Word ganz einfach eine schöne Wandzeitung erstellen können, um Lehrer am 20. November zu ehren.
Möchten Sie eine Schwarzweißformatierung auf Ihr Dokument anwenden? Sie möchten den in Word festgelegten Linienstil (einfach) ausprobieren. Die folgenden Anweisungen können Ihnen helfen.
Mit SmartArt können Sie Informationen grafisch vermitteln, anstatt nur Text zu verwenden. Unten finden Sie ein Tutorial zum Erstellen von SmartArt-Grafiken in Word 2016. Bitte lesen Sie es!
Wenn Sie ein Word-Dokument freigeben, möchten Sie wahrscheinlich keine vertraulichen persönlichen Informationen angeben oder möchten, dass andere Ihre Dokumentdatei bearbeiten. Glücklicherweise verfügt Word 2016 über integrierte Funktionen zum Überprüfen und Schützen von Dokumenten. Bitte folgen Sie dem folgenden Artikel, um Einzelheiten zur Vorgehensweise zu erfahren.
Wenn Sie von jemandem gebeten werden, ein Dokument auf Papier zu überprüfen oder zu bearbeiten, müssen Sie mit einem Rotstift falsch geschriebene Wörter hervorheben und daneben Kommentare hinzufügen. Bei Word-Dokumenten können Sie dazu jedoch die Funktionen „Änderungen und Kommentare verfolgen“ verwenden. Heute zeigt Ihnen LuckyTemplates, wie Sie diese beiden Funktionen in Word 2016 nutzen können!
Letztes Jahr erwarb Microsoft LinkedIn für 26 Milliarden US-Dollar und versprach, dieses soziale Netzwerk für die Jobsuche mit der Office-Suite zu kombinieren. Und das Ergebnis ist da.
Textfelder Textfelder können nützlich sein, um die Aufmerksamkeit des Lesers auf einen bestimmten Text zu lenken. Bitte beachten Sie, wie Sie Textfelder und WordArt in Word 2013 einfügen!
Sie können Ihrem Dokumenttext verschiedene Formen hinzufügen, darunter Pfeile, Legenden/Dialoge, Quadrate, Sterne und Diagrammformen. Bitte beachten Sie die Zeichnungen und wie Sie Effekte für Zeichnungen in Word 2013 erstellen!
Das Formatieren von Bildern in Word ist nicht schwierig. Sie können den Bildstil oval und mehr formatieren. Hier erfahren Sie, was Sie über das Formatieren von Bildern in Word wissen müssen.
Jedes Mal, wenn Sie Word verwenden, machen Sie sich häufig Sorgen über Tippfehler oder falsche Grammatik (wenn Sie Englisch oder andere Sprachen verwenden). Machen Sie sich jedoch überhaupt keine Sorgen, denn Word bietet eine Reihe hilfreicher Prüffunktionen – einschließlich Grammatik- und Rechtschreibprüfung Sie erstellen professionelle, fehlerfreie Dokumente.








