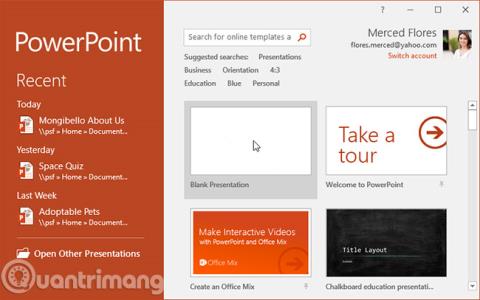PowerPoint es un programa de presentación que le permite crear presentaciones de diapositivas dinámicas. Estas presentaciones pueden incluir animaciones, imágenes, videos y más. En esta lección, aprenderá a utilizar el entorno de PowerPoint, con herramientas que incluyen la cinta, la barra de herramientas de acceso rápido y la vista Backstage.
Comience con PowerPoint 2016
Aprende PowerPoint 2016
PowerPoint 2016 es similar a PowerPoint 2013 y PowerPoint 2010. Si ha utilizado estas versiones antes, PowerPoint 2016 le resultará familiar. Pero si eres nuevo en PowerPoint o tienes más experiencia con versiones anteriores, primero deberías tomarte un tiempo para familiarizarte con la interfaz de PowerPoint 2016.
interfaz de power point
Cuando abre PowerPoint por primera vez, aparece la pantalla de inicio . Desde aquí, puede crear una nueva presentación, elegir una plantilla y acceder a sus presentaciones editadas recientemente. Desde esta pantalla de inicio , busque y seleccione Presentación en blanco para acceder a la interfaz de PowerPoint.

Haga clic en los botones en la pantalla siguiente para familiarizarse con la interfaz de PowerPoint.

Trabajar con el entorno de PowerPoint
La cinta y la barra de herramientas de acceso rápido son donde encontrará comandos para realizar tareas comunes en PowerPoint. La vista Backstage le ofrece diferentes opciones para guardar, abrir archivos, imprimir y compartir sus documentos.
Cinta
PowerPoint utiliza un sistema de cinta con pestañas en lugar de menús tradicionales. La cinta contiene muchas pestañas, cada pestaña tiene muchos grupos de comandos. Por ejemplo, el grupo Fuente en la pestaña Inicio contiene comandos para formatear el texto de su documento.

Algunos grupos también tienen una pequeña flecha en la esquina inferior derecha donde puedes hacer clic para ver más opciones.

Mostrar y ocultar la cinta
La cinta está diseñada para adaptarse a su tarea actual, pero puede minimizarla si considera que ocupa demasiado espacio en la pantalla. Haga clic en la flecha Opciones de visualización de la cinta en la esquina superior derecha de la cinta para mostrar el menú desplegable.

- Ocultar cinta automáticamente: la opción Ocultar automáticamente muestra su libro en modo de pantalla completa y oculta completamente la cinta. Para mostrar la cinta, haga clic en el comando Expandir cinta en la parte superior de la pantalla.
- Mostrar pestañas: esta opción oculta todos los grupos de comandos cuando no están en uso, pero las pestañas seguirán siendo visibles. Para mostrar la cinta, simplemente haga clic en una pestaña.
- Mostrar pestañas y comandos : esta opción maximiza toda la cinta. Todas las pestañas y comandos serán visibles. Esta opción está seleccionada de forma predeterminada cuando abre PowerPoint por primera vez.
Utilice la función Cuéntame
Si tiene problemas para encontrar el comando que desea, la función Dígame puede ayudarle. Funciona como una barra de búsqueda normal: escribe lo que estás buscando y aparecerá una lista de opciones. Luego puede usar el comando directamente desde el menú sin tener que buscarlo en la cinta.

Acceso rapido a la barra de herramientas
Ubicada justo encima de la cinta, la barra de herramientas de acceso rápido le permite acceder a comandos comunes independientemente de la pestaña seleccionada. De forma predeterminada, incluye los comandos Guardar, Deshacer, Rehacer y Comenzar desde el principio. Puede agregar otros comandos según sus preferencias.
Cómo agregar comandos a la barra de herramientas de acceso rápido:
1. Haga clic en la flecha desplegable a la derecha de la barra de herramientas de acceso rápido.

2. Seleccione el comando que desea agregar en el menú desplegable. Para elegir más comandos, seleccione Más comandos.

3. Este comando se agregará a la barra de herramientas de acceso rápido.

Reglas, guías y líneas de cuadrícula.
PowerPoint incluye varias herramientas para ayudar a organizar y ordenar el contenido de su presentación, incluidas Regla, Guías y Líneas de cuadrícula. Estas herramientas facilitan la alineación de objetos en presentaciones. Simplemente haga clic en las casillas de verificación en el grupo Mostrar en la pestaña Ver para mostrar y ocultar estas herramientas.

Zoom y otras opciones de visualización
PowerPoint tiene una variedad de opciones de visualización que cambian la apariencia de su presentación. Puede elegir ver su presentación en la vista Normal, vista Clasificador de diapositivas, vista de lectura o vista de presentación de diapositivas . También puede acercar y alejar para que su presentación sea más fácil de leer.
Cambiar vista de diapositiva
Cambiar entre diferentes vistas de diapositivas es fácil. Simplemente ubique y seleccione el comando de vista de diapositivas deseado en la esquina inferior derecha de la ventana de PowerPoint.

Acercar y alejar
Para acercar o alejar, haga clic y arrastre el control deslizante de zoom en la esquina inferior derecha de la ventana de PowerPoint. También puede seleccionar los comandos + o - para acercar o alejar. El número al lado del control deslizante muestra la relación de zoom actual, también conocida como nivel de zoom.

Vista entre bastidores
La vista Backstage le ofrece diferentes opciones para guardar, abrir, imprimir y compartir su presentación. Para acceder a la vista Backstage, haga clic en la pestaña Archivo en la cinta.

Haga clic en los botones de la interacción siguiente para obtener más información sobre el uso de la vista Backstage.

¡Práctica!
1. Abra PowerPoint 2016 y cree una presentación en blanco.
2. Cambie las opciones de visualización de la cinta para mostrar pestañas.
3. Haga clic en la flecha desplegable junto a la barra de herramientas de acceso rápido y agregue los comandos Nuevo, Impresión rápida y Ortografía.
4. En la barra Cuéntame, escribe Forma y presiona Enter.
5. Elija una forma del menú y haga doble clic en algún lugar de su diapositiva.
6. Muestre la herramienta Regla si aún no se muestra.
7. Amplíe la presentación al 120% del tamaño.
8. Cuando haya terminado, su presentación se verá así:

9. Cambie las Opciones de visualización de la cinta nuevamente al modo Mostrar pestañas y comandos .
Ver más: