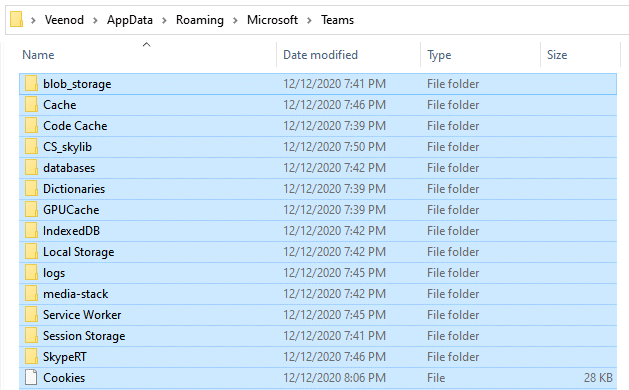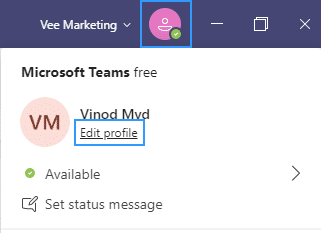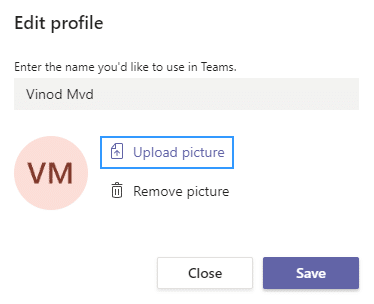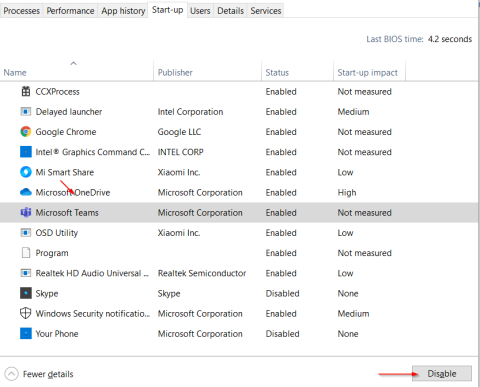Gracias por tu pregunta. En este breve tutorial, discutiremos la solución para superar la actualización de la imagen de perfil en Microsoft Teams. Siga los pasos para resolver el problema de su imagen de perfil.
Es probable que su problema esté relacionado con el caché de Microsoft Teams, por lo que nuestro primer paso será borrarlo.
Siéntase libre de dejarnos un comentario en caso de preguntas de seguimiento.
Apagar completamente y reiniciar equipos
Es una buena idea comenzar cerrando y volviendo a abrir la aplicación Teams en su computadora de escritorio o dispositivo móvil. Eso actualiza la conexión con los servidores de Microsoft y resuelve rápidamente problemas aleatorios de actualización o sincronización de imágenes de perfil.
En dispositivos de escritorio, haga clic con el botón derecho en el icono de Teams en la barra de tareas (Windows) o en el Dock (Mac) y seleccione Salir. Si el programa no se cierra, abra el Administrador de tareas o el Monitor de actividad y finalice el proceso de Teams.

Si el problema ocurre en un dispositivo móvil, deslice el dedo hacia arriba desde la parte inferior de la pantalla para abrir App Switcher, retire la tarjeta de Teams y reinicie la aplicación desde la pantalla de inicio.
Cambiar la imagen de perfil en la web
Según las conversaciones en los foros de Microsoft, volver a cargar la imagen de perfil a través de la interfaz web de Microsoft Teams puede hacer que se actualice o sincronice correctamente. Si está en un dispositivo móvil, le recomendamos utilizar un navegador de PC o Mac.
Abra Microsoft Teams en su navegador web (https://teams.microsoft.com) e inicie sesión con las credenciales de su cuenta de Microsoft.
Seleccione el icono Configuración en la pestaña Actividad.
Seleccione Cuentas en la barra lateral.
Selecciona tu foto de perfil de usuario.
Seleccione Eliminar imagen y luego Subir imagen.
Elija la nueva imagen del almacenamiento interno de su computadora y seleccione Abrir.
Selecciona Guardar.
Salga y reinicie Teams en sus dispositivos móviles y de escritorio y verifique si la nueva imagen de perfil se muestra sin problemas.
Cerrar sesión en la aplicación Teams y volver a iniciarla
Si el problema persiste, debe cerrar sesión en su cuenta de usuario de Microsoft Teams en todos los dispositivos móviles y de escritorio. Luego, salga de la aplicación, reiníciela y vuelva a iniciar sesión.
Abra la aplicación de equipos.
Selecciona tu foto de perfil en la parte superior derecha y elige Cerrar sesión. En la aplicación móvil, seleccione Configuración > Desconectar.
Salir de los equipos. Elimina la tarjeta de Teams del App Switcher si estás en un dispositivo móvil.
Reinicie Microsoft Teams, seleccione su cuenta de Microsoft y siga los permisos y las solicitudes de autenticación.
Seleccione su espacio de trabajo y Microsoft Teams debería volver a iniciar sesión.