Aquí hay una consulta que recibimos de un lector:
¡Hola! El departamento de tecnología de la información de mi empleador comenzó a implementar la aplicación Teams para mejorar la comunicación durante los últimos meses en los que comenzamos a trabajar desde casa. Para resumir, comencé a usarlo y es genial, pero creo que tengo dos preguntas: Primera pregunta: me parece que no puedo eliminar mensajes en Teams, ¿es posible eliminar mensajes de forma permanente en la sección de chats? Y la segunda es: ¿cómo puedo anular el envío o recuperar los mensajes que envié a otras personas en un chat grupal?
Gracias por tus preguntas. Aquí compartiremos las respuestas sobre cómo manejar el historial de chat en Microsoft Teams.
1. Eliminar mensajes de chat y conversaciones
Para eliminar mensajes que ha enviado a otras personas en Microsoft Teams, siga los pasos a continuación:
- Abre Microsoft Teams.
- En la barra de aplicaciones a la izquierda, presiona Chats.
- Navega a la conversación donde está el mensaje que quieres eliminar. Puedes usar la barra de comandos en la parte superior para encontrar más fácilmente tu conversación.
- Busca el mensaje que deseas eliminar.
- Coloca el cursor sobre el mensaje y selecciona el botón de Más opciones (tres puntos).
- Elige Eliminar.
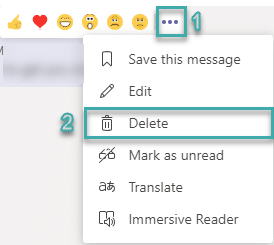
- Teams mostrará el mensaje: Este mensaje ha sido eliminado.
- Verás una opción de Deshacer para recuperar la eliminación de tu mensaje.
Eliminar un mensaje de un canal
Si publicaste un mensaje en un chat grupal y deseas eliminarlo, sigue estos pasos:
- Navega a la pestaña Equipos.
- Selecciona tu equipo y el canal correspondiente.
- Ve a la pestaña Publicaciones.
- Coloca el cursor sobre tu mensaje, selecciona Más opciones (tres puntos).
- Elige Eliminar.
Nota: Las personas aún verán que el mensaje fue eliminado, aunque no podrán ver el contenido original.
2. Ocultar conversaciones en Teams
Dado que no puedes eliminar un hilo de chat completo, aquí te mostramos cómo ocultar una conversación privada:
- Abre la sección de Chats.
- Navega a la conversación que deseas ocultar.
- Selecciona Más opciones (tres puntos).
- Elige la opción Ocultar.
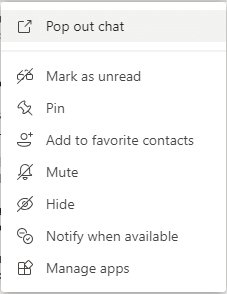
- Tu conversación desaparecerá de la lista de chats visibles.
Nota: Para revertir este proceso, simplemente selecciona Mostrar en lugar de Ocultar.
3. Deshabilitar el historial de chat en Teams for Business
3.1 Usando la interfaz gráfica (GUI)
Para deshabilitar el historial de chat, inicie sesión en el Centro de cumplimiento de Microsoft 365:
| Paso |
Instrucción |
| 1 |
Vaya a Políticas » Retención. |
| 2 |
Seleccione Nueva política de retención. |
| 3 |
Nombre la política como Chat de Teams: sin retención. |
| 4 |
Elija un estado Estático. |
| 5 |
Establezca la duración de retención en 0 días. |
3.2 Usando PowerShell
Para utilizar PowerShell, asegúrate de ser el administrador correspondiente y sigue estos pasos:
- Instala el módulo de PowerShell de Exchange.
- Crea la política de retención:
New-RetentionCompliancePolicy -Nombre “Teams Chat – Sin retención” -TeamsChatLocation Todos -TeamsChatLocationException Ninguno -Enabled $true
- Establece una regla para eliminar conversaciones de Teams:
New-RetentionComplianceRule -Nombre "Regla de eliminación de chat" -Política "Chat de equipos - Sin retención" -RetenciónComplianceAction Eliminar -Duración de retención 0
Recuerda que las eliminaciones son permanentes y pueden tardar hasta un día en hacer efecto.
Conclusión
Ahora tienes la información necesaria para administrar tus chats en Microsoft Teams de manera efectiva. Si deseas profundizar en tus habilidades, revisa nuestro artículo relacionado sobre 40 consejos y trucos útiles de Microsoft Teams.
¡Esperamos que esta guía te sea útil!

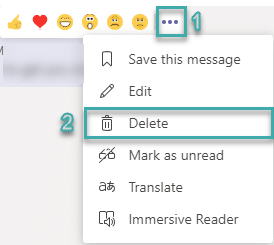
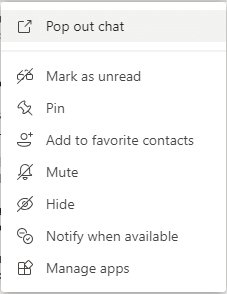









Héctor C. IT -
Es muy útil saber cómo manejar el historial. Siempre es bueno tener control sobre nuestro propio espacio digital. ¡Gracias por compartir
Ángela Dr. -
Es perfecto saber cómo eliminar los chats porque a veces comparto información sensible y no quiero que quede rastro. ¡Gracias por el post
Andrés 101 -
Yo no sabía que se podía ocultar el historial. Pensé que era permanente. ¡Gracias por abrirme los ojos
Fernando el creativo -
Vaya, nunca pensé que fuera tan sencillo. Si solo hubiera sabido de esta opción antes, me habría ahorrado muchos problemas. Gracias por la ayuda
Rosa la exploradora -
A veces me da miedo lo que la gente puede ver. Gracias por este artículo, es justo lo que necesitaba.
Rafael el curioso -
Me da un poco de risa que necesitemos ocultar nuestras conversaciones, pero a la vez es súper válido. ¡Gran artículo!
Carlos VA -
Muy buena explicación, pero también se debería hablar sobre cómo asegurarse de que nadie guarde esos chats. Así, estaríamos completamente seguros
Claudia R. -
Me parece genial que hayan compartido esto, porque a veces me quedo incómoda con algunos mensajes en el historial. ¡Gracias!
Luisa Miau -
¡Qué alivio! Estoy tan feliz de haber encontrado esta solución. Siempre me preocupaba que mis compañeros pudieran ver mis conversaciones personales
María Pérez -
Excelente artículo, me ayudó mucho a entender cómo eliminar el historial de chat en Teams. Gracias por la información clara y concisa
Sofía 2023 -
¿Alguien ha probado esto en una reunión en grupo? Me vendría bien saber si se pueden eliminar los chats de grupo también
Diego Tech -
Probaré a hacer esto más tarde, porque he compartido mucha información confidencial por Teams. Espero que funcione como dicen.
Juanito Gamer -
Oye, ¿alguien sabe si esta opción también funciona en la versión móvil de Teams? Me gustaría mantener mi privacidad al máximo.
Lucía 88 -
Me encanta que se aborde este tema. Al final del día, la privacidad es esencial en el trabajo. ¡Gracias por la guía!