Aquí hay una pregunta que acabamos de recibir de nuestro lector Mark:
He estado usando la aplicación Microsoft Teams durante algunos meses. Acabo de enterarme de que en Teams después de 10 minutos más o menos, el estado en línea cambiará automáticamente a Ausente (amarillo) cuando trabajo en otras aplicaciones y Teams se ejecuta en segundo plano o cuando tomo un descanso para almorzar. Me encantaría cambiar mi configuración de ausencia y establecerla como "disponible" incluso cuando no estoy en Teams, ya que necesito que los clientes sepan que estoy en línea y disponible para ellos. ¿Puede decirme si tiene alguna solución para esto o, de forma predeterminada, el estado de Teams estará sincronizado con la actividad (falta de) de mi sistema operativo Windows?
Gracias por tu pregunta. En esencia, la disponibilidad en línea de su equipo está sincronizada con nuestras (1) citas/reuniones del calendario de Outlook, (2) su actividad en la aplicación de Teams (como una presentación o en una llamada) y obviamente (3) el estado del sistema: activo, dormido, ocioso y como tal.
Soluciones para mantener el estado en Teams activo
En este breve tutorial, veremos un truco simple de Microsoft Teams para garantizar que su estado en línea en Teams permanezca disponible ("verde") en lugar de ausente o fuera de línea, incluso cuando no esté en su escritorio. Tenga en cuenta que deberá verificar dos veces la configuración de suspensión del sistema para que esto funcione. A menos que sea absolutamente necesario, no recomendamos ejecutar aplicaciones innecesarias en segundo plano para evitar que el sistema quede inactivo.
Paso 1: Mantenga su estado disponible en Teams
- En su computadora, abra su aplicación Microsoft Teams.
- Haga clic en el icono de su perfil y asegúrese de que esté seleccionado el estado Disponible. Si ese no es el caso, presione su estado actual y seleccione Restablecer estado.
- Ahora continúe y presione el enlace Establecer mensaje de estado.
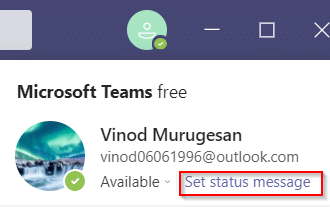
- Escriba un mensaje personalizado que indique su disponibilidad durante el trabajo y, si es necesario, también fuera del horario laboral, por ejemplo: “Feliz de ayudar. No dude en ponerse en contacto conmigo cuando sea necesario”.
- Marque la casilla de verificación Mostrar cuando la gente me envíe un mensaje para que sepan cuándo le envían un mensaje.
- Establezca Borrar mensaje de estado después de en Personalizado y establezca la fecha de caducidad en consecuencia. Tenga en cuenta que puede optar por mantener el mensaje de estado indefinidamente seleccionando Nunca.
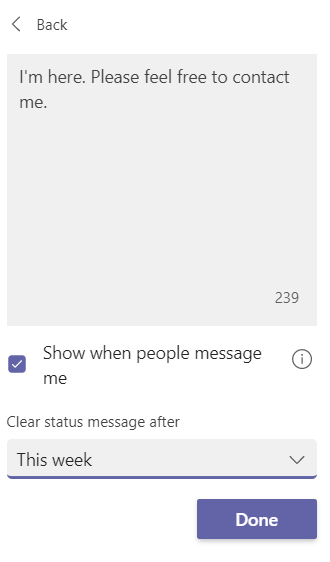
- Presione Listo.
Paso 2: Revise la configuración de energía para evitar que el sistema entre en modo de suspensión
Después de cambiar el tiempo de espera de Teams, debemos asegurarnos de que mientras nuestra computadora con Windows esté enchufada o funcionando con baterías, no se pondrá en modo de suspensión.
- En la barra de tareas de Windows, presione el botón Inicio.
- Escriba la configuración de encendido y suspensión.
- Establezca el tiempo de sueño como se muestra a continuación:
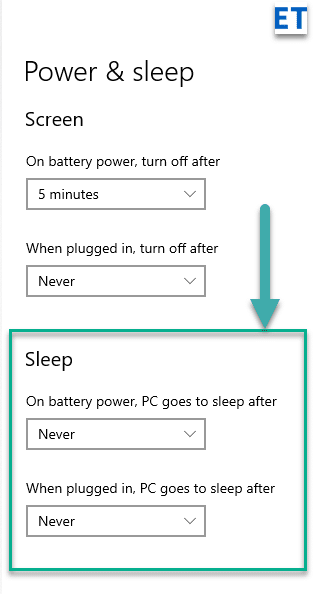
Configurar su presencia en línea en Teams
De la misma manera, puede cambiar fácilmente su estado de presencia a Ausente o fuera de línea. Esto definitivamente será útil cuando desee realizar un trabajo ininterrumpido.
- Haz clic en el avatar de tu perfil.
- Haga clic en su estado en línea, que a menos que esté en medio de una reunión de Outlook, estará disponible.
- Luego, en el menú desplegable, presiona la entrada Duración.
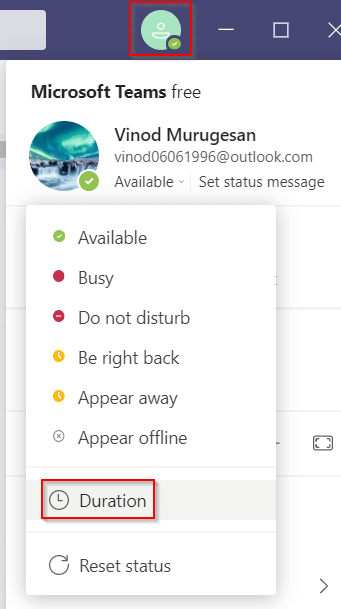
- Asegúrese de que su estado esté configurado como Ocupado, No molestar, etc., según sea necesario.
- En Restablecer estado después, seleccione Personalizado y configure la fecha y la hora en el futuro.
- Ahora presiona Listo. Asegúrese de restablecer su estado cuando vuelva a utilizarlo o extienda la duración de su estado en línea actual según sea necesario.
- Voila ya está todo listo 🙂
Bonificación: utilice software o herramientas de terceros
Dado que los equipos de Microsoft cambian su estado a ausente cuando su PC entra en modo de suspensión o está utilizando la plataforma en segundo plano. En esta situación, puede utilizar software y herramientas de terceros que mantengan el cursor en movimiento en la pantalla para evitar que la PC entre en modo de suspensión. A continuación, se enumeran algunas soluciones útiles:
1. Agitador del ratón
Mouse Jiggler es un excelente software que puede utilizar para evitar que su PC o computadora portátil entre en modo de suspensión o inactividad. Simula que el cursor se mueve en la pantalla de Windows y evita que su PC quede inactiva. Cuando use Mouse Jiggler, Teams asumirá que todavía está en su computadora y su estado seguirá siendo el de disponible. Siga estos pasos si no sabe cómo usar Mouse Jiggler:
- Descargue Mouse Jiggler en su sistema.
- Instale el software y ejecútelo.
- Finalmente, haga clic en habilitar jiggle para comenzar a usar la herramienta.
2. Mover el ratón
Otra opción alternativa que puede utilizar es la aplicación Move Mouse, que está disponible en la tienda web de Windows. Es otra aplicación de simulador de mouse que evita que su PC entre en modo de suspensión o inactividad. Así que, si te preguntas cómo mantener activo el estado de los equipos de Microsoft, puedes usar esta aplicación.


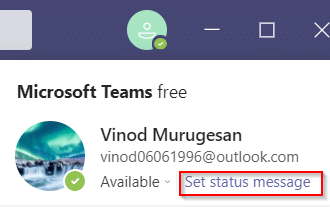
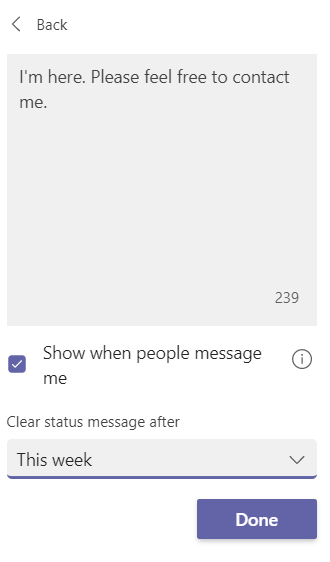
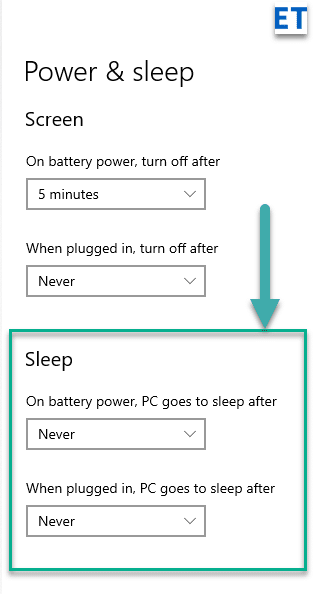
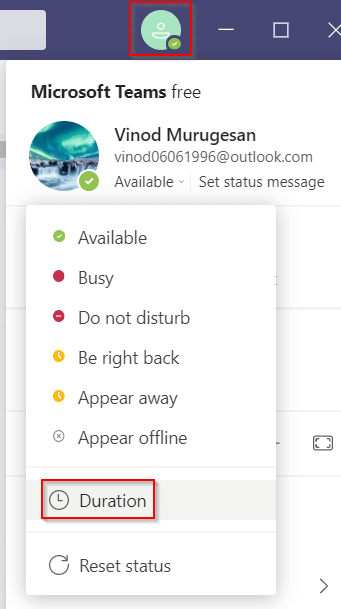










Linh mèo -
¡Me siento identificado! A veces quiero aparecer disponible, pero el trabajo simplemente no lo permite.
Rafael H. -
Me gustaría explorar más sobre cómo utilizar los atajos de teclado para agilizar el manejo de mi estado. Pido sugerencias.
Hạnh Mèo -
Me encanta el sentido del humor que le pusieron al artículo, aunque a veces es un enigma mantenerme en línea. ¡Sigan así!
Mèo con Mặt Ngọc -
¡Qué interesante! Creo que puedo usar el estado de Teams como una justificación para tomar más descansos. ¡Genial
Maria IT -
La mejor solución de todas fue cuando aprendí sobre los comandos de Teams. Casi me rompo la cabeza y ¡ahora todo fluye perfectamente
Elena R. -
Me gustaría saber si alguien tiene experiencias con los complementos para automatizar el estado en Teams. ¡Eso sería genial!
Paola G. -
Gracias por compartir! A veces el estado en Teams puede hacer que la comunicación se sienta más fría. Estoy feliz de haber leído esto
Thùy Linh -
¡Súper artículo! Definitivamente, voy a probar la función de indicadores que mencionan, parece ser muy útil para no perder el hilo en las co reuniones
Hà Lan -
Me gustaría que pudieras profundizar en cómo interaccionar con otros sin que Teams marque mi ausencia. Siempre es un reto mantener el "verde". ¡Gracias!
Nhân 0923 -
Gracias por estos consejos; a veces me siento un poco perdido con esto. ¡Ahora tengo un nuevo enfoque para manejar mi estado!
Báu Cún -
¡He encontrado la solución! Mis compañeros a menudo piensan que estoy ausente, pero cambiaré mi enfoque de ahora en adelante. ¡Fascinante
Rosa A. -
Me gustaría saber si hay aplicaciones externas que ayudan a controlar el estado en Teams. ¡Eso sería muy útil!
Javier C. -
Mi hermana me dijo que también puede ser útil compartir pantalla más a menudo. Eso podría ayudar a mantener el estado activo. ¡Probaré
Cris B. -
¡Qué bueno saber que puedo personalizar mi estado en Teams! Mi equipo siempre me está preguntando por qué no estoy "en línea"
Lara D. -
Definitivamente necesito estos consejos para que mi equipo esté informado sobre mi disponibilidad. ¡Gracias
Carlos IT -
He estado buscando soluciones para este problema. La verdad, siempre me aparece "ausente" y yo ni siquiera me alejo del computador. ¿Alguien tiene un fix rápido?
Fernando R. -
Me parece que un buen conjunto de estados personalizados podría mejorar la dinámica del equipo. Tal vez debamos discutirlo en la próxima reunión
Pequeña Tigre -
Sinceramente, me encanta Teams, pero su estado siempre me ha frustrado. Espero que con este artículo pueda mejorar eso
Yolanda T. -
El artículo me ayudó mucho, especialmente en lo que respecta a priorizar mis horas más productivas. ¡Muchas gracias por esto!
Víctor Gómez -
¡Gran artículo! He estado luchando por mantener mi estado de Teams activo durante las largas horas de trabajo. Ahora tengo algunos trucos para poner en práctica
Hương Đà Nẵng -
Un consejo útil que puedo aportar es usar el modo "no molestar" en horarios específicos. A veces es necesario conectar y desconectar
Dinh Nguyễn -
Súper útil, tengo que recordar que puedo configurar avisos para volver a mí después de cada reunión. ¡Gracias por recordármelo
Duy Sinh 7890 -
Oye, ¿alguien más ha notado que a veces Teams cambia al estado "inactivo" solo cuando no tocas el teclado? Eso me ha costado algunas reuniones
Ngọc Hồ -
Definitivamente, el trabajo en equipo es crucial y saber mantenerme disponible es parte de ello. Estoy muy agradecido por la información
Maria P. -
¡Excelente! Nunca pensé en el estado de Teams como una forma de ser más efectivo en mis interacciones. Definitivamente seguiré estos consejos
Luisa D. -
Corporativo o no, el estado de disponible es esencial. Quiero que todos sepan que estoy aquí cuando es necesario. Gracias por los tips
Laura Miau -
Una de las claves que encontré es configurar el estado manualmente en las horas que sé que estaré disponible. A veces, la necesidad de estar "en línea" es crucial para mi equipo
Andrés López -
¡Gracias por los consejos! A veces olvidamos que Teams tiene la opción de personalizar el estado. Pasé tiempo buscando esta información y ahora me siento aliviado
Quang vn -
¿Alguien más tiene problemas con la sincronización del estado entre dispositivos? Me frustra no estar en línea cuando debería estarlo.